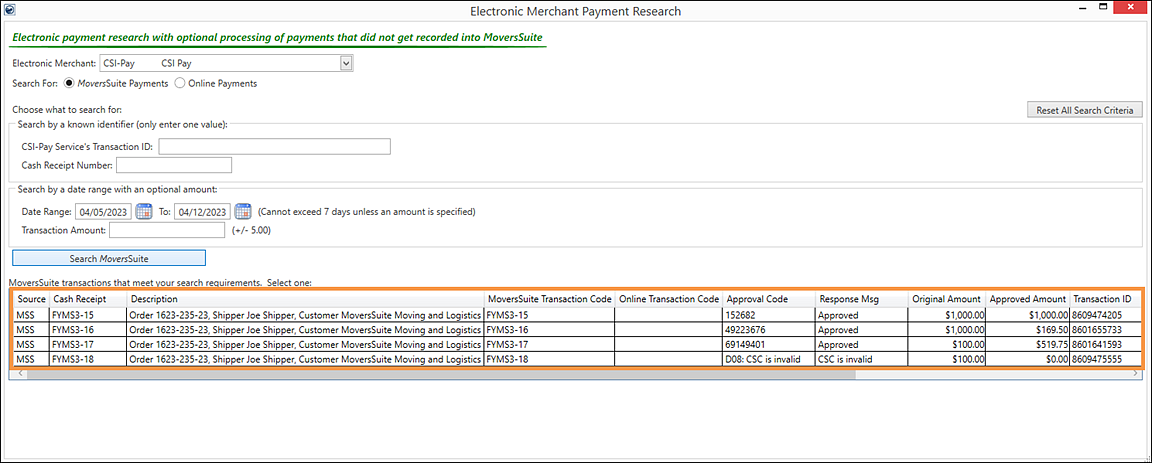
Find details on a payment transaction using the Electronic Merchant Payment Research screen. Information includes details on both successful and unsuccessful transactions.
USES ARE:
•Payment was processed but a Cash Receipt wasn’t created within MoversSuite.
•Payment was made through Online Payments and there isn’t a record within MoversSuite. Use this to go find the payment and connect them to the Cash Receipts, etc.
•If the customer is making an Online Payment and clicks enter when “Do not click enter again” is stated. This lets you see what happened or didn’t happen on that attempt.
•To find out from the payment processor the reason for the card being declined (only available if the transaction was processed through CSI Pay.) If payment was declined due to being considered a duplicate as it was attempted to be processed twice quickly one after the other, it will state “duplicate.” If so, allow some time can be allowed to pass before running the card again.
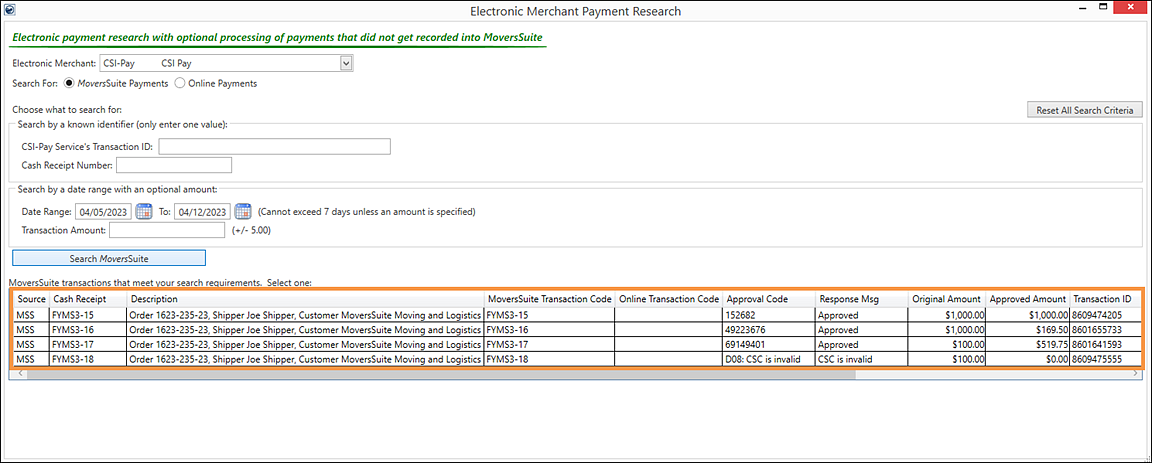
Figure 65: Electronic Merchant Payment Research screen
For those with appropriate security profiles, access this tool through the Electronic Payments menu:
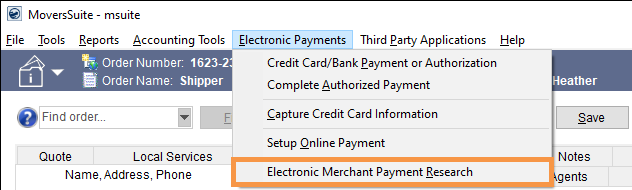
Figure 66: Choose Electronic Merchant Payment Research from the Electronic Payments menu.
The Electronic Merchant Payment Research screen has many fields to use as filters. The recommended method for most searches is to simply enter the Electronic Merchant and date range.
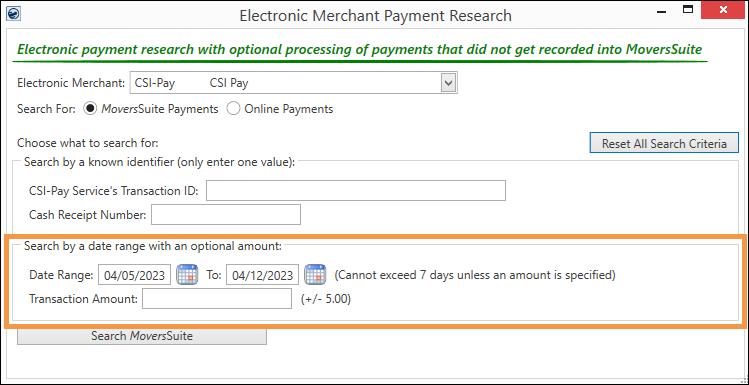
Figure 67: Electronic Merchant Payment Research with MoversSuite Payment option chosen.
The search results list at the bottom of the screen. Use the scroll bar to scroll to all fields.
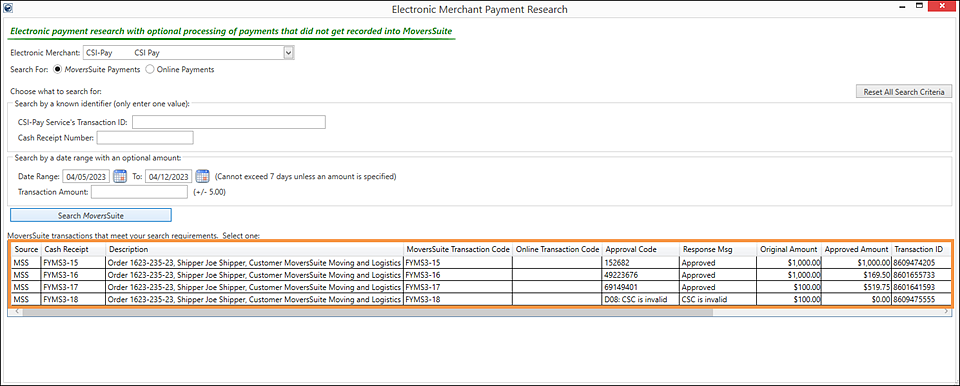
Figure 68: Electronic Merchant Payment Research results.
Click a transaction to highlight the transaction. Click the search button to query to the payment provider for additional information (Figure 69).
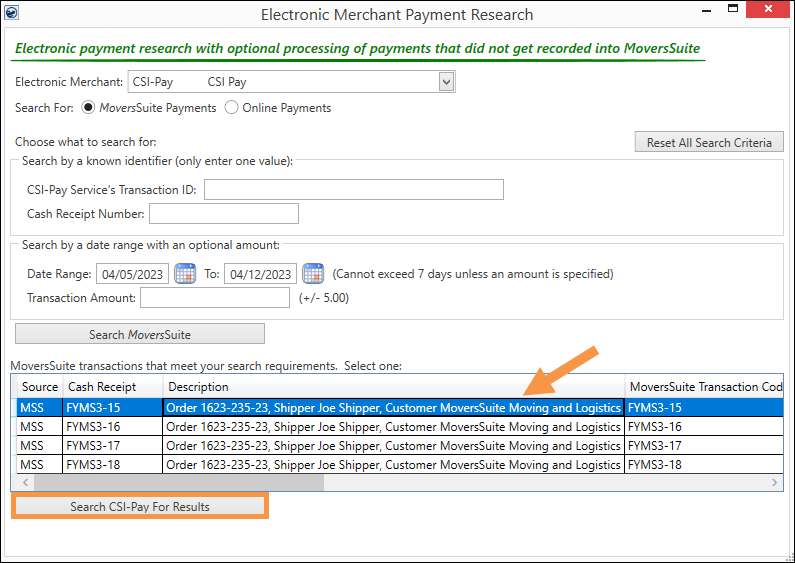
Figure 69: Electronic Merchant Payment Research screen with transaction highlighted
After clicking for a search from the payment processor, the results will show at the bottom of the screen.
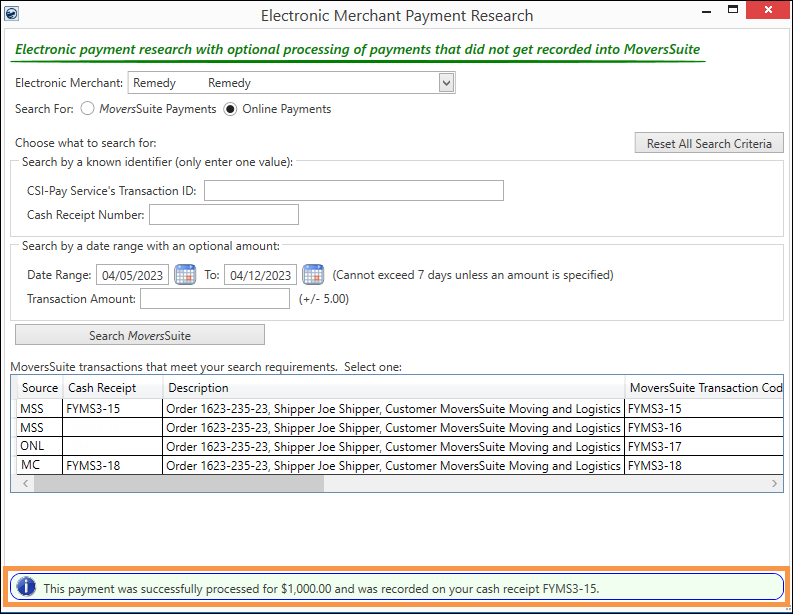
Depending on the results from using the Search Remedy (or CSI Pay) button, a Cash Receipts button may appear for a cash receipt to be generated for that payment transaction: The transaction is updated within MoversConnect.
The following table describes the data and functions available for results of a search using the Electronic Merchant Payment Researchscreen.
|
Field/Function |
Description |
|
Electronic Merchant |
Choose the Electronic Merchant for the research using the dropdown. |
|
Search For |
This choice determines the fields that will be available within this Electronic Merchant Payment Research screen.
MoversSuite Payments Choose this option to search by Cash Receipt Number, date range or a transaction amount. (Payment processor Transaction ID number is not currently available to user.)
Online Payments Choose this option to search by MoversConnect Reference Number or MoversConnect ID. Further filter results using date range and/ or a transaction amount. (Payment processor Transaction ID number is not currently available to user.)
|
|
Choose what to search for: | |
|
|
Clear all fields by clicking this button. |
|
Search by a known identifier (only enter one value) | |
|
(Payment Processor) Transaction ID |
Not applicable. (Transaction ID is not currently available to the user.) |
|
Cash Receipt Number |
For MoversSuite Payments option only: Enter a value to compare to Receipt Number field in Cash Receipts. |
|
MoversConnect Reference Number: |
For Online Payments option only: See MoversConnect and MoversConnect Log for more information. |
|
MoversConnect ID |
For Online Payments option only: See MoversConnect and MoversConnect Log for more information. |
|
Search by a date range with an optional amount: This search allows you to enter a date range with the amount transactional amount being optional. | |
|
Date Range |
Click on the calendar to pick a date for the beginning date of the search window. |
|
To: |
Click on the calendar to pick a date for the end date of the search window. |
|
Transaction Amount |
Optional: Enter an amount within $5 of the amount being searched. This is to provide an easy way to search for a value. If the value being searched is $233.56, then example entries could be $233 or $230 for simplicity. |
|
|
These buttons start the search. Search MoversSuite: This is the button shown when MoversSuite Payments is chosen within Search For:
Search MoversSuite and Online: This is the button shown when Online Payments is chosen within Search For: (Note that Cash Receipts is not shown with this search; therefore, it is not included) |
|
Results that list after Search MoversSuite or Search MoversSuite and Online occurs: | |
|
MoversSuite transactions that meet your search requirements. Select one: “Select one” means select one transaction by clicking on anywhere in the line. The line turns blue when highlighted. | |
|
Source |
One of the following abbreviations will be listed: ONL: Online Payments that have had no activity so far. The Branch associated to the payment is shown. MC: Online Payments that were unsuccessful (declined or other normal processing failure) or have not yet been received and processed from MoversConnect. The Branch associated to the payment is shown. MSS: Payments generated through MoversSuite |
|
Cash Receipt |
The Cash Receipt number linked to the transaction. |
|
Description |
The Order Information linked to the transaction. |
|
MoversSuite Transaction Code |
The number assigned to the payment transaction by the MoversSuite. |
|
Online Transaction Code |
The number assigned to the payment transaction by the Electronic Merchant (payment processor). |
|
Approval Code |
The authorization code from your credit card company or bank to approve a payment. See Online Payments. |
|
Cash Receipt |
The Cash Receipt number linked to the transaction. |
|
Response Msg |
This is the status of the transaction. |
|
Original Amount |
The amount entered as the transaction amount. |
|
Approved Amount |
The amount approved on the transaction. |
|
Transaction ID |
The transaction number assigned to the transaction by the Electronic Merchant when processing the transaction. |
|
|
The Electronic Merchant that shows on the button is the Electronic Merchant chosen for the search. After selecting a transaction by clicking on a line to highlight the line, click this button. When this button is clicked, a web query goes out to the payment processor indicated (in this example, it is Remedy) for its status. Results will show at the bottom of this screen. |
|
Record Selected Result as Cash Receipt |
This button appears when a search result for a transaction without a Cash Receipt matches a transaction amount for that customer. Click to automatically create a Cash Receipt for that transaction. |
In addition to the research results listing, right click on a transaction to open these additional options:
•Display Online Payment Receipt
•This Payment Has Already Been Recorded
•Copy Item to Clipboard
•Copy All Results to Clipboard