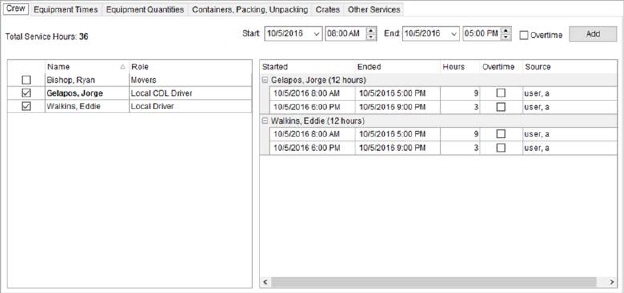
The Crew tab, available through the Enter Actuals screen, allows you to update the crew times to reflect the actual times for the service for billing.
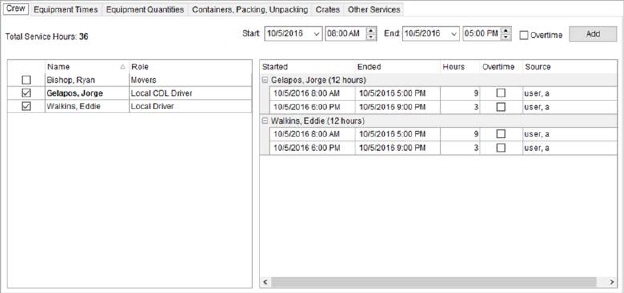
Figure 40: Crew tab within Enter Actuals
To use this tab, select the crew you wish to affect by
clicking in the box  associated to
their record. You can also select records by right-clicking on the record and
choosing Check All.
associated to
their record. You can also select records by right-clicking on the record and
choosing Check All.
Set the starting and ending dates and times and indicate whether the time reflect an Overtime rate. Once set, press the Add button and the entry is added to the right pane for the checked items.
You can overlap service times for an individual over one or more services. When the Temp – Allow Overlapping Service Hours flag is checked within an employee’s Personnel Setup record, the application allows you to add entries that overlap. This overlap can be on one or more services that the employee performed work under.
You can only add overlapping times if all selected personnel have the Temp – Allow Overlapping Service Hours flag set on their Personnel Setup record. The application displays (Temp) next to each Role for each person that has this flag set.
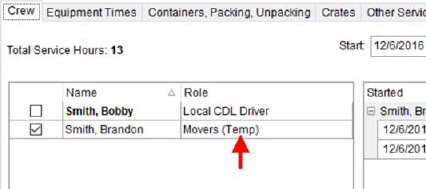
Figure 41: Personnel selector within Crew tab in Enter Actuals
Remove an entry through a right-click option of Remove Time Entry.
When all the time entries are made, you can navigate to other tabs or press the Save button on the Enter Actuals screen.
Reference the following table for descriptions of the fields and functions available through this tab.
|
Field/Function |
Description |
|
Total Service Hours |
Total number of actual time set for all crew on the service. |
|
Start End |
Provide the starting and ending time for the block of time to allot to the selected crew. You can enter multiple blocks per crew for the service, depending on your needs. Refer Date Fields to Time Fields and for information on data entry. Press Add to create the time block entry for the selected personnel. |
|
Overtime |
If any time block qualifies for an overtime rate, then check this box prior to pressing Add. |
|
Activity Type |
Select a type from the options available. The Activity Type allows you to document the type of activity performed by one or more person and is utilized by the MSCrew and by the Export Punches to Payroll function. The values available within this setting are defined within the Crew Activity Setup. You can update, edit, and approve activity through the Mobile Crew Time screen. Refer to the following topics for more information: MSCrew Setup and Administration
|
|
|
Add Press this button to create a time block entry for the selected crew. The times set for the Start and End dates is assigned to each crew person. Any error pertaining to the entry displays next to the Total Service Hours field.
Figure 42: Crew tab error
You can remove an entry by choosing the right-click option of Remove Time Entry.
You can add overlapping times for employees that have the Temp – Allow Overlapping Service Hours flag set within their Personnel Setup record. Times can overlap for a single service or across multiple services over one or more orders. All selected personnel must have the Temp flag set in order to add an overlapping time block. You can identify these people by checking for (Temp) next to their labor type within the Role column.
Next Day Service If the service time crosses the midnight boundary, confirm this by entering an appropriate End date, i.e. the next day. |
|
Crew Selection Pane (left) | |
|
Use this pane to select the crew you wish to add entries for actual time of service. | |
|
|
Click on the box to either check or uncheck the record. A checkmark indicates that you have selected the record. Selected records appear in the right pane, if actual time entries are set for the person, and a time entry is created for selected records when Add is pressed. |
|
Name |
The name of employee displays. The employee name is defined within their Personnel Setup record. |
|
Role |
The role that the employee performed on the service displays. The Role is also known as the Labor Type set for the employee through their Personnel Setup record. If the role contains (Temp), then this indicates that the person has the Temp – Allow Overlapping Service Hours flag set within their Personnel Setup record. You can assign overlapping times to Temp personnel. |
|
Actual Time Entry Pane (right) | |
|
Use this pane to select to view and remove time entries for the selected crew. This section is grouped by personnel that have time entries made for them. There is also a total of the number of hours performed by the employee within the group title. | |
|
Started |
The date and time of when the time block starts. |
|
Ended |
The date and time of when the time block ends. |
|
Hours |
Number of hours for the corresponding time block. |
|
Overtime |
When checked, this flag indicates that overtime rates apply to the corresponding time block. This setting affects Job Costing as well as Revenue Import. By default, the application retrieves the regular rate associated to the rates set for the order through the Rate Plan. Checking this flag instructs the application to retrieve the overtime rate. Refer to Rate Plan Setup for more information. |
|
Source |
The name of the MoversSuite user that entered the time record displays. |
|
Activity |
Activity Type set for the person displays. Refer to the Activity Type setting (above) for more information. |
RELATED TOPICS: