
Within most setup areas within MoversSuite Administration there are the Search and the Advanced Search options for finding record(s). Unlike the standard Search functionality which only searches basic text fields, the Advanced Search offers the ability to apply filters to drill down into each record’s data to find the records needed.
Open the Advanced Search by clicking the dropdown icon indicated in Figure 68.

Figure 68: The arrow indicates the dropdown that opens the Advanced Search.
When the dropdown icon is clicked, the Advanced Search that opens reflects the record format for the setup that is open. For example, Figure 69 is the Advanced Search for Personnel Setup. Note that before applying a search, this example shows 385 records within Personnel Setup (upper right corner).
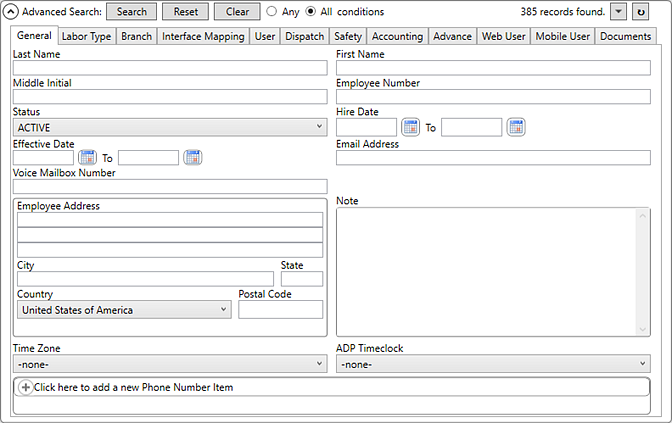
Figure 69: Advanced Search within Personnel Setup.
Insert a search within any of the fields or combination of fields to narrow the Records Listing to just the records required. On a record that has multiple tabs, fields on those tabs are available to the Advanced Search. The Advanced Search started in the image below has a Branch that was entered for the search. With just that criteria, clicking Search would look at every Personnel Setup record and locate every record with EWS Moving & Storage set on their Branch tab. Notice that after clicking Search, there are now only 65 records that list.

Figure 70: A Branch is used within the Advanced Find.
In addition to having a Branch set, moving over to the Labor Type tab, LD Driver has also been set. With those two criteria set, MoversSuite will look at every Personnel Setup record to find every LD Driver for the EWS Moving & Storage branch. After clicking Search again, notice there are 4 records that meet both criteria. The records found will list in the Reports Listing of that setup.

Figure 71: A second search criteria is used within Advanced Search within Personnel Setup.

You can also control how the search is performed through the Any and All conditions options. By default, the application searches all entries and selections you make. Optionally, you can click Any and the application will return results if any criteria you enter matches the records.
Technical Field and Functions Information
|
Field |
Description |
|
NOTES: •Each Advanced Search will essentially be a blank record of its corresponding setup. For example, the Advanced Search in Account Profile setup is different from the one in Personnel Setup. •Set one or more fields to create an Advanced Search. | |
|
|
This icon opens and closes the Advanced Search record. |
|
|
Search Click to process a search using the criteria set as filters. The result of the search will show in the Records Listing. |
|
|
Reset This sets the search back to its default state (including resetting the Personnel Setup > Status flag on the General tab) back to an active state. |
|
|
Clear The clear button clears out all data within the search parameters including any default search value.
Within Personnel Setup > Advanced Find, clicking Clear will set the Status flag to nothing, which includes all records (active or not). |
|
|
When this option is chosen, if more than one search condition is set, the Advanced Search returns any record that meets at least one of the search conditions. |
|
|
When this option is chosen, the Advanced Search only returns records that meet every condition – or criteria – set within the Advanced Search. |
|
|
This reflects the number of records in the setup or the number of records that meet search criteria, if entered. |
|
|
This icon is the dropdown for Mass Record Selection Options. |
|
|
Refresh This repopulates the data currently viewed with any changes that may have been made to the data or to the search. |