
MoversSuite Administration > Operations > XML System Timeclock
For punches uploaded to ADP through MoversSuite, a “timeclock” can be created by entering a profile in XML System Timeclock. The name created for the timeclock must match a timeclock named by your company with ADP.
To create an XML System Timeclock, if one has not been created before, use New XML System Timeclock (Figure 16). If one has already been entered and you wish to add another XML System Timeclock, Click here to add a new there is a new XML System Timeclock will be available.

Figure 16: New XML System Timeclock screen
Name the Timeclock whatever name you like. For Xml System, use the dropdown to choose ADP. Click Save.
In Figure 17, the timeclock is named "Denver”. This name must match the name of a timeclock that is set up within ADP. The Xml System selection must be set to ADP.

Figure 17: Example of an XML System Timeclock profile
Remember this feature is customizable and you can name it what you like. All that matters is that this name matches the virtual timeclock name established in ADP.
There are four XML System Options that can be added for ADP. These are shown in Figure 18.
The ADP profile required is found in MoversSuite Administration > Administration > XML System Setup.
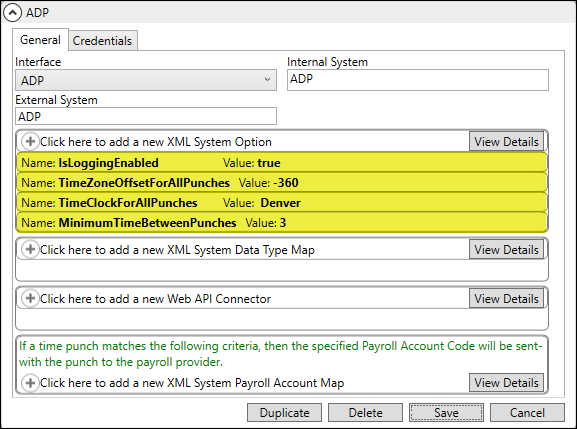
Figure 18: XML System profile for ADP with new XML Systems Options
To add an option, choose Click here to add a new XML System Option. The Add XML System Option screen opens. Enter an option name as listed and enter a value (Figure 19). Press Add to save.
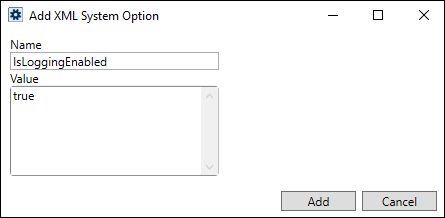
Figure 19: Use Add XML System Option to add the options you wish to use
Details for each of the XML System Options used with ADP are in the following table. See Figure 18 as an example.
|
Field/Function |
Description |
|
IsLoggingEnabled |
Intended for use by Support to diagnose a problem with the ADP integration. When the value is set to “true,” the logs can be found in a table named AdpExportLog. |
|
MinimumTimeBetweenPunches |
This refers to the minimum number of minutes that must pass to between punches (i.e., the number of minutes between one punch's "punch out" time and a subsequent punch's "punch in" time). This only changes the times of punches when they are sent to ADP. It does not change the times of the punches as they are in MoversSuite or the MSCrew application. The recommended setting is 3 because the ADP API may blank out "punch in" times of punches that are closer than 3 minutes to a previous punch's "punch out" time. |
|
TimeClockForAllPunches |
If it is set, every time punch sent to ADP through MoversSuite will reference the timeclock specified in the value for this option. This is optional. |
|
TimeZoneOffsetForAllPunches |
This establishes the same time zone for all employees when set. This is optional since the application does submit the time zone offset for each punch. The offset entered here is based on GMT and a factor of 60. For example, if wish to record all punches in Mountain Standard Time, then enter “-420”, which is GMT-7 multiplied by a factor of 60. Likewise, you may need to change this for Daylight Savings, in which case the GMT-6 corresponds to Mountain Daylight Time, which means you enter “-360”. |
Lastly, there is a new field in personnel files called ADP Timeclock (Figure 20). The dropdown will populate with the names of XML System Timeclock records added in the XML System Timeclock screen located in MoversSuite Administration > Operations. Setting this on personnel profile is not required if the TimeclockForAllPunches option is specified as an XML System Option for the "ADP" XML System.
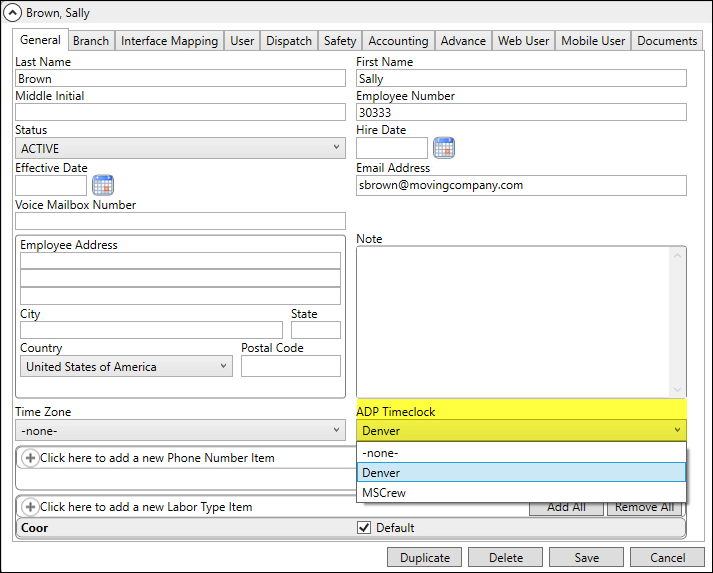
Figure 20: ADP Timeclock on a Personnel profile