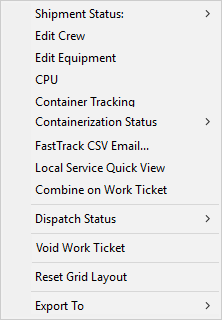
This section describes the options available through right-click menus within the Dispatch Center, Crew Assignment, and Equipment Assignment grids within Local Dispatch.
Dispatch Center Right-Click Options
Described in the table below are the right-click options available from the main data grid in Dispatch Center.
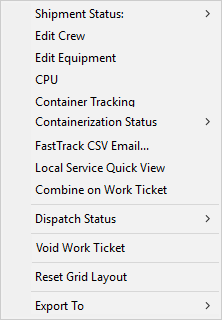
Figure 10: Right-click options available from the Dispatch Center tab
|
Option |
Description |
|
Shipment Status |
This option displays the status currently assigned to the order along with the following menu options:
Set Shipment Status Opens the Shipment Status History screen to view a historical progression of the order.
Set History Opens the Shipment Status History dialog allowing the user to manually set the current status.
|
|
Edit Crew |
This function opens the Edit Crew screen allowing you to update estimated crew service times and set the lead for the service. |
|
Edit Equipment Times |
Opens the Edit Equipment screen allowing dispatchers to set job starting and ending times for equipment resources. |
|
CPU |
This function opens the Update Containers, Packing and Unpacking screen allowing a user to update the estimate counts for materials of the order. Related to this function is the CPU option available through the Enter Actuals button allowing you to update the actual counts (this button is available from the Dispatch Center). If data is behind this option, then the option displays in bold font: CPU. When making changes to the CPU counts through this option and Save is pressed, the application prompts you to recalculate the manpower for the service.
Figure 11: Confirm dialog
Pressing “Yes” opens the Add Local Service dialog, allowing you to verify and recalculate the amounts associated to the service. Pressing “No” closes the dialog and returns you back to the Dispatch Center. |
|
Container Tracking |
Opens the Container Management screen allowing you to view and update containers assignments for the particular order you have selected in the grid. Options within the screen provide the ability to search for other orders, containers, etc. See Container Tracking for more information. |
|
Containerization Status |
If the service is containerization eligible, you can assign status values from this option. The options available link to Containerization Status Setup. Both Containerization Eligible and Containerization Status are columns within the Dispatch Center grid. View the Containerization Status topic for more information. |
|
FastTrack CSV Email |
Generate an email with an attachment containing FastTrack data for the crew lead assigned to the service. This option is available on Mayflower and United van line orders. A new email message opens with the email address linked to the crew lead as the primary recipient. Refer to FastTrack CSV Email for more information. |
|
Local Service Quick View |
Selecting this option produces the Local Service Quick View as a stand-alone window that you can utilize to view specific data on the selected service. |
|
Combine on Work Ticket |
This option allows you to select multiple services for the same day and for the same order and combine them into a single Work Ticket. When you select multiple services and choose this option, the application generates a new Ticket Number linked to all services. Any time after the ticket is generated, if Work Ticket is pressed for any of the linked services, then the combined Work Ticket Report displays within the Report Viewer. |
|
Dispatch Status |
Users can select a status for the service from the list of those defined within Local Dispatch Status Setup. See Dispatch Status for more information.
Note: MoversSuite can be set up to automatically send email messages to key personnel when the dispatch status has changed (see Email Options Setup).
|
|
Void Work Ticket |
Choosing this option voids the Work Ticket associated to the service and voids all services linked to the Work Ticket. Voiding a Work Ticket removes all assignments made to services associated to the ticket. Revenue associated to the services will not be available to import through Import Actuals in Revenue Entry. Voided services no longer appear within the Dispatch Center grid, but do display within the Local Services tab for the order with a Status of “Void.” The Work Ticket Report displays within a “VOID” across the top of the report, in the event that they are viewed through the Report Viewer. View the Work Ticket topic for more information. |
|
Reset Grid Layout |
This option changes the grid layout back to the application defaults. See Data Grids for more information. |
|
Export To |
Export the contents of the grid to view and manage through an external application, such as Microsoft Excel. Refer to the Export To topic for details. |
Crew and Equipment Right-Click Options
Described in the table below are the right-click options available from the crew and equipment assignment grids in Dispatch Center.
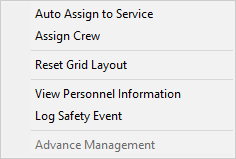
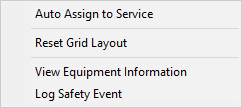
Right-click options through crew (left) and equipment (right) grids
|
Option |
Description |
|
Auto Assign to Service |
This option automatically assigns one or more crew member(s) to the selected service without opening the Assign Crew screen. See Auto Assign Crew for more information. |
|
Assign Crew Assign As |
Click this option to assign the employee to the selected service or services. If the option reads “Assign As,” then more than one Labor Type is associated to the Personnel Setup record and a selector is provided.
Figure 12: Assign As option in the Assign Crew grid
|
|
Reset Grid Layout |
This option changes the grid layout back to the application defaults. See Data Grids for more information.
Note: This option is also available to more than one selected record.
|
|
View Personnel Information
|
This option opens the Personnel Information screen allowing you to view documents and safety information on the employee. |
|
View Equipment Information |
This option opens the Equipment Information screen to access safety data and documents on equipment resource. |
|
Log Safety Event |
This option opens the Log Safety Event screen. |
|
Advance Management Advance As |
This option opens the Advance Management screen allowing a user to manage driver advances. If more than one Labor Type is available for a person, then the Advance As option appears allowing the user to select from the list of roles associated to their Personnel Setup record. See Advance Management for more information. |