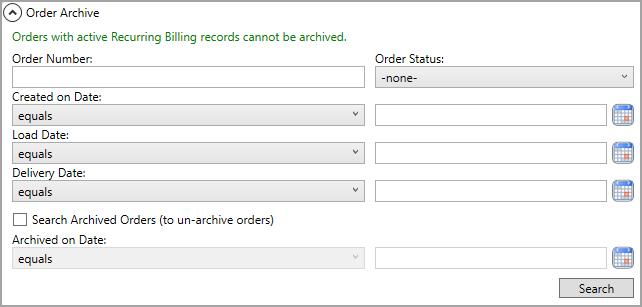
MoversSuite Administration > Administration > Order Archive
Your company can archive orders based on criteria defined within this setup. An archived order is one that MoversSuite considers inactive and the Order Number is out of service, meaning that it can be assigned to another order.
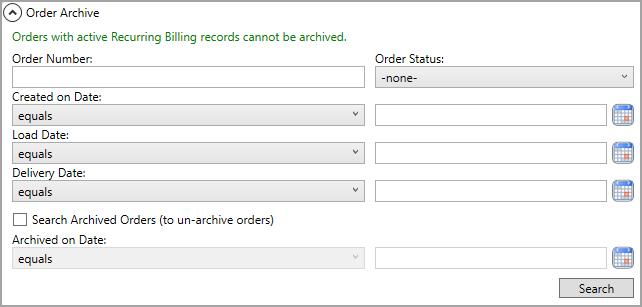
Figure 100: Order Archive screen
Below are some of the features of archiving an order:
•Archiving an order resets both the Order Number and Estimate Number
•Order Numbers that are not in use can be un-archived
•Notes records document when an order is archived and un-archived
•An “A” icon displays next to all Order Numbers when archived
•The “A” icon is also displayed for archived order numbers in the Find Order for Redaction menu.
•Order Details shows the date the order was archived (as do the notes attached to the order)
•An Include Archived Orders flag is available in most Find dialogs. This flag allows you to include archived orders in your searches
•Orders with Recurring Billing records cannot be archived
•Revenue can be generated for archived orders
•Claims can be added to and processed under archived orders
•Users are unable to import or export data to archived orders
Using the Order Archive Tool
MoversSuite Administration > Administration > Order Archive
The Order Archive tool allows administrators to search using one or more parameters to build a list of orders to archive or un-archive. Use the parameters described in the table below and press Search to build the list. All parameters work together to produce a list. If Search is pressed without entering any parameters, then all orders are returned and are available to archive.
|
|
We recommend archiving on a year-by-year basis. |
Once a list is generated, select the orders you want to archive individually or by pressing Select All to include all orders in the list and press Save to archive.
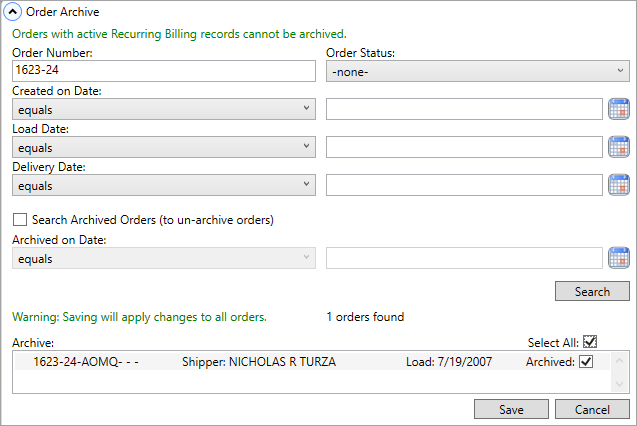
Figure 101: Archiving example using Order Number as the search
To un-archive orders, enter a search with the Search Archived Orders option marked.
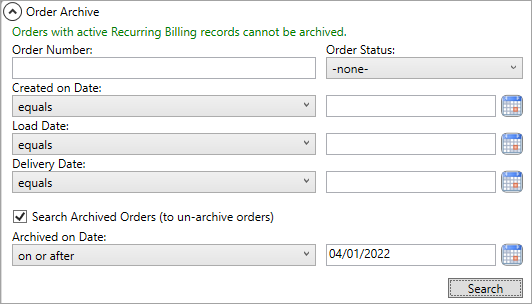
Figure 102: Unarchive Order search
Uncheck the Archived flag(s) on the orders you want un-archived and press Save.
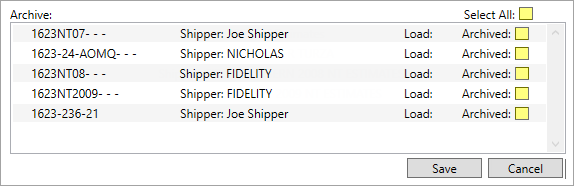
Figure 103: Un-archiving example
When successful, a confirmation will appear showing the number of orders successfully archived.
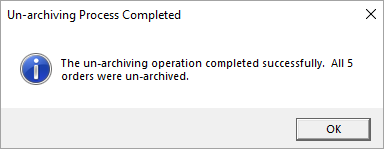
Figure 104:Un-archivig Process Completed confirmation
The following table provides descriptions for the fields and functions available within this setup. All parameters work in unison to create the search results.
|
Field |
Description |
|
Order Number |
Enter the beginning of or all of the Order Number you want to archive/un-archive. Use wildcards of “_” (underscore) to skip a single unknown character and “%” (percentage) to skip more than one unknown character. An implied “%” wildcard added automatically to the end of any entered value. |
|
Order Status |
If you wish to filter the search results by the Order Status, then select one from the available list (defined within Order Status Setup). |
|
Created On Date |
Filter the search results by one or more key move dates. Set the comparison operator to “equals” to match the date entered or set it to “on or before” to include all orders with a date matching or occurring before the entered date. Use the date selector All dates are visible for the order through the Move Information tab. For the Load Date and Delivery Date, the application checks the Actual date first and, if not set, references the spread defined within the Range tab. |
|
Load Date | |
|
Delivery Date | |
|
Search Archived Orders |
Search Archived Orders (to un-archive orders) Check this option to only include archived orders in the search. Use this option to un-archive one or more orders. Archived On Date Additionally, you can filter by the date the order was archived. Set the conditional operator to “equals” to search for a particular date or set it to “on or after” to include all archived orders that were archived on or after the entered dates. Use the date selector |
|
|
Search Press Search to build the list of records to archive/un-archive. A message dialog appears if no matches were found.
If the search is successful, a list of orders appears along with a count of orders found. |
|
|
Archived Place a check in this column to archive an order and uncheck it to un-archive the order. Optionally, use the Select All feature to check or uncheck all records in the search results. |
|
|
Save Pressing Save keeps the archive state of all the orders appearing in the search results listing. Save affects all order listed, so take care to ensure that the list accurately depicts what you want saved to the database. |
|
|
Cancel Cancel restores the archive state the orders were in prior to any changes made and saved previously. If you select a few orders you want archived and then want to clear them, use the Cancel button to do so. |