Before you begin…
The following is list of items to consider and have on hand prior to adding a new user to MoversSuite.
ITEM
DESCRIPTION
a.
Adding a user to MoversSuite may increase the cost of the software. A count of users is available through Licensing Setup. Verify that you can add a new user, i.e., the number of Licensed Users is greater than the count of Existing Users (Licensing Setup). Also, verify that your company approves of an additional user.
b.
View the User Details List Report to see a list of users by assigned branch. This report provides the Report Profile, Security Profile, and Labor Type for each active MoversSuite user. It will help answer some of the remaining items in this list.
You can also use the User Details List Report to identify any employees that you can remove the user record for (through the Remove User function within the User tab in Personnel Setup) or possibly merge records to reduce the number of licensed users (see Merging Personnel Records).
c.
View and list the branches for the orders that the user can be assigned to, such assigning a coordinator to an order. Branches are defined within Branch Setup.
d.
View and list the appropriate labor types to assign to the user. These are defined within Labor Type Setup. The labor type controls such functionality such as the ability to dispatch and be auto-commissioned.
e.
Will this user be an administrator? If so, view Admin Profile Setup and determine which profile to assign this user.
f.
Will this user need access to reports generated through MoversSuite? If so, view Report Profile Setup (and Report Setup for details) to know which group to assign to the user.
g.
Obtain data on the employee, such as first and last name, employee number, user identifier, work hours, etc. Most of the new user setup involves the Personnel Setup, so go through the setup screens and information documented for this topic and make a list of needed information to gather. Of note, consider Personnel Setup as a source of information on an employee as it relates to move management and user access within MoversSuite. Do not consider it a human resources archive.
h.
If the employee is to receive commissions, obtain their vendor identifier from Microsoft Dynamics GP and determine which commission plan or plans they will be commissioned by (see Commission Plan Setup).
i.
If the employee is to receive advances, obtain account number and identification along within cap amounts (see Driver Advances topic for more information).
j.
If the employee will be referenced by any external applications, obtain their identifier from the external, or third party, application for the defined interface. Refer to XML Interface Setup for a list of external application interfaces.
DESCRIPTION
The following is a general procedure for adding a new user to MoversSuite.
1.
2.
Open Personnel Setup through Personnel > Personnel.
3.
Add a New Personnel Record
Add a new record by clicking on Click here to add a new Employee.
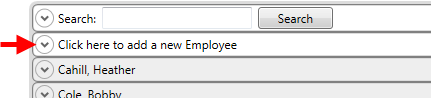
The screen displays a New Employee entry.
4.
Enter the required fields of Last Name, First Name, and Status and press Add.
Note: You must press Add to save the record to the database.
5.
Open the newly added record
Search or scroll through the employee list and expand (open) the record you just added by clicking on the entry.
6.
Update data on the General tab.
The Status field must be set to “ACTIVE” in order for the employee to be visible within data selectors in MoversSuite.
Set the Email Address to get email notifications through an Automatic Email Service and other services.
Set the Labor Type Item for the employee. A user can have multiple labor types or roles within your organization. Add entries for all needed labor types and mark one as a default; the default labor type is referenced when exchanging data with external applications.
Note: Refer to the Personnel Setup topic for more information on these and other settings made within these instructions.
7.
Update data on the Branch tab.
Set the Default Branch as the initial Service Branch within Local Dispatch for dispatchers. The default also affects third party applications, Driver Advances functionality.
Set Branch Item for each branch of the order that the user can be assigned to. For example, if the person is a coordinator assigned to an order under branch 999, then make sure that branch 999 is set as a Branch Item.
8.
Update data on the Interface Mapping tab.
If exchanging data with external applications and referencing this employee, e.g. sales person, OA surveyor, or coordinator on a van line download, then update data on the Interface Mapping tab.
9.
Update data on the User tab.
Set User ID and Password. Use this section to define the login credentials needed for this employee to log into MoversSuite and/or MoversSuite Administration. Setting the User ID records this user as a licensed user (see Licensing Setup).
IMPORTANT: Only set the User ID and Password if the user will be accessing MoversSuite and/or MoversSuite Administration. Local crew, drivers, and other parties assignable to an order, but do not necessarily need to log into the application do not require User ID and Password.
Set the Security Profile to allow particular access to MoversSuite functionality.
Set the Report Profile to grant access to particular MoversSuite reports.
10.
Update data on the Dispatch tab.
If the employee is available as a crew within Local Dispatch and/or driver within Long Distance Dispatch, then set data within this tab.
11.
Update data on the Safety tab.
Record any needed safety information on the employee. This information displays within the Safety System.
12.
Update data on the Accounting tab.
If the employee is commissionable, then set the Vendor to that defined for the employee within Microsoft Dynamics GP, link the employee to one or more Commission Plans, and optionally set effective date information.
13.
Update data on the Advance tab.
If the employee is to be advanced either through Local Dispatch and/or Long Distance Dispatch, then set their Account Number, Account ID, cap amounts within this tab.
14.
Save the Record
Press Save to update the database with all changes.
15.
Verify user access
Confirm credentials and validate that the user has the correct access needed by logging into MoversSuite and/or MoversSuite Administration and performing duties needed by the user, such as searching, dispatching, being a commissionable employee, etc.