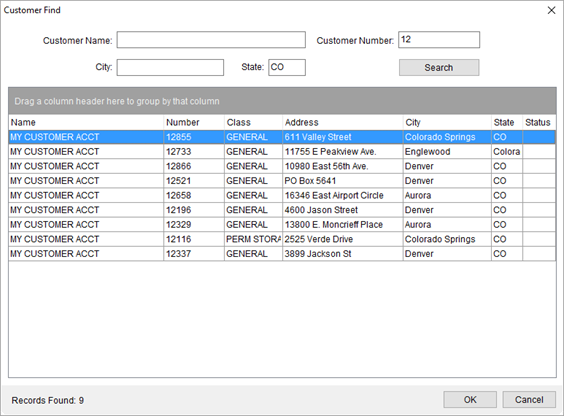
The Customer Find allows you to search through the system for a customer record based on what you enter for Customer Name, Customer Number, City, and/or State.
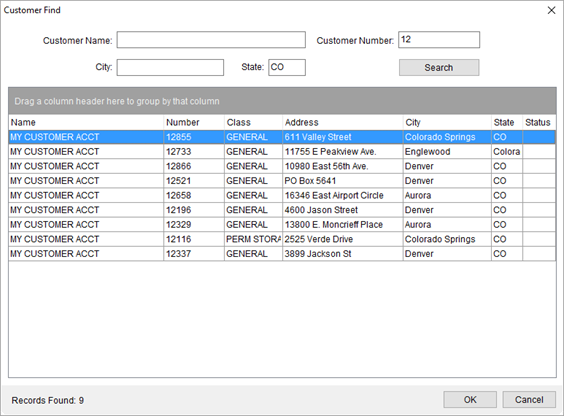
Figure 25: Customer Find
Press the 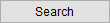 button
to begin a search of your customer records. The application searches for a match
in either Microsoft Dynamics GP or through Customer Setup, depending on which is in use on
your system.
button
to begin a search of your customer records. The application searches for a match
in either Microsoft Dynamics GP or through Customer Setup, depending on which is in use on
your system.
You can enter partial values in any or all fields and the application returns matching records. In the above example (Figure 25: Customer Find), the application returns all records that start with a Customer Number of “12” and located in the State of Colorado (CO).
Additionally, you can instruct the application to search for a value anywhere in a field by using the percent wildcard (%). Say you wish to locate all customer records contain “1234” somewhere in the Customer Number. In this case, enter “%1234” for the Customer Number and press Search.
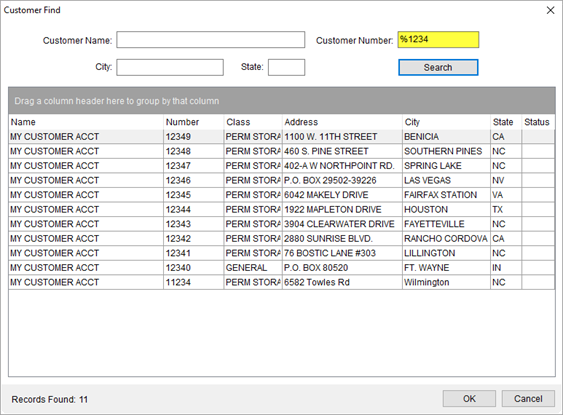
Figure 26: Customer Find with wildcard search
Once you find the record you wish to select, highlight it in
the data grid and press  .
.
Access the Customer Find screen throughout MoversSuite
through the  button found adjacent
to the Customer selector. This selector is found in the following locations:
button found adjacent
to the Customer selector. This selector is found in the following locations:
Add Task (AR Credit & Collections)
Credit Card/Bank Payment or Authorization
Order Information (Revenue Entry)
Workflow (AR Credit & Collections)
Described in the table below are the columns of data that display within a Customer Find.
NOTE: Manage customer data through Microsoft Dynamics GP database or through Customer Setup.
NOTE: Data Grids functions are available that assist in searching, sorting, grouping, and filtering data in this grid.
|
Field |
Description |
|
Search Fields |
|
|
Customer Name |
Search by the customer name by entering a value in this field. Use the % character to skip characters. |
|
Customer Number |
Search by the customer identifier by entering a value in this field. Use the % character to skip characters. |
|
City |
Search by the city where the customer is located. Use the % character to skip characters. |
|
State |
Search by the city where the customer is located. Use the % character to skip characters. |
|
|
Search Enter value or values in the above fields and press Search. The application displays matching records in the data grid section of the dialog. |
|
Data Columns |
|
|
Checked |
Available only through AR Collections Inquiry, this column allows a user to check the customers they want included in the search. Right-click menu options work in conjunction with this column. |
|
Name |
Name of the customer displays. This field corresponds to the Customer Name search field. |
|
Number |
The identifier of the customer displays. This field corresponds to the Customer Name search field. |
|
Class |
The class assigned to the customer through Microsoft Dynamics GP displays. |
|
City |
This field displays the city associated to the address for the customer. |
|
State |
This field displays the state associated to the address for the customer. |
|
Status |
This field displays the customer account status in Microsoft Dynamics GP. Refer to Dynamics GP Status and Hold Information topic for more details on Microsoft Dynamics GP fields and statuses. |
|
Right-Click Options Available only through AR Collections Inquiry, the following right-click menu options allow you to perform the following functions related to the Checked column.
Check Selected Choose this option to place a check in the Checked column next to the customers selected within the data grid.
Uncheck Selected This option removes the check within the Checked column for all selected customers.
Check All Places a check in the Checked column for all customers listed within the data grid.
Uncheck All Removes the check from the Checked column for all customers listed within the data grid.
| |
|
| |
|
Update the Customer on the order to be the selected customer This option is available only through the Set Customer option from within the Credit Card/Bank Payment or Authorization screen. Checking this option updates the customer set for the order (Billing Information tab) when the payment is processed. | |
|
|
OK (Alt+O) |
|
|
Cancel (Alt+C) Press “Cancel” to cancel the search and close the screen. |
Refer to Advanced Finds for usage information.
RELATED TOPICS:
Dynamics GP Status and Hold Information