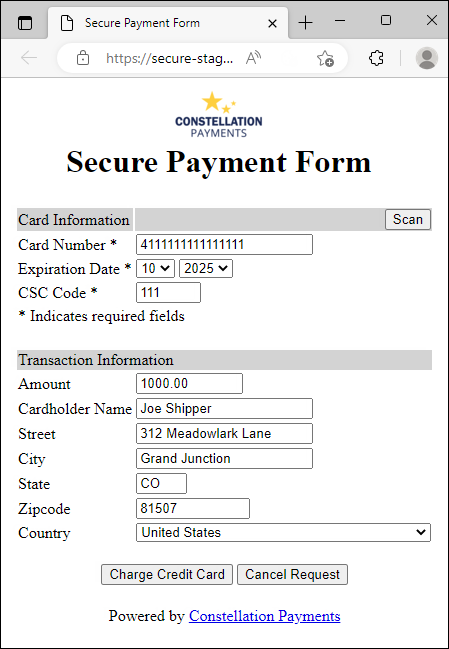
For CSI Pay only: The Electronic and Online Payments processes evokes the Secure Payment Form when prompting for credit card or bank account information needed when performing the actual exchange of funds. The form is part of the Constellation Payments (CSI Pay) system, which handles the sensitive credit card and account information in a safe and secure transaction outside of MoversSuite.
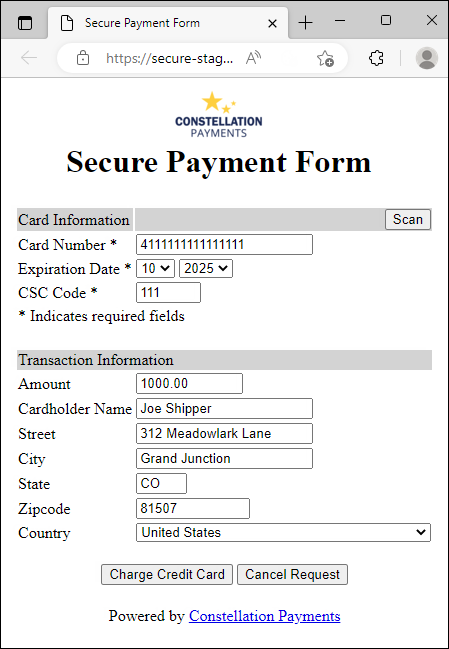
Figure 39: Secure Payment Form
The Secure Payment Form appears when processing the actual transfer of funds directly through the Credit Card/Bank Payment screen or through the Online Payment site.
The Secure Payment Form opens in your default browser application. You will receive a prompt confirming that you must manage the payment through the browser. At this point, do not click as the screen states Click me after the payment has succeeded or been cancelled. Once the payment processes (or if fails and/or is cancelled), however, you can then press the Click me after the payment has succeeded or been canceled button.
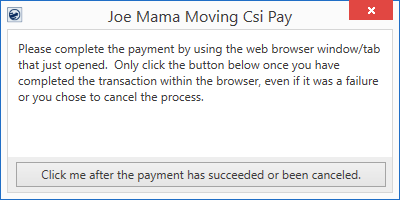
Figure 40: Prompt that appears when a payment or cancel is being processed on a separate web browser page
|
|
The web form generates using your default web browser application, such as Microsoft Edge, Google Chrome, or Firefox, etc. Contact EWS Group Support if you need to have the form generated by MoversSuite itself using internal embedded .NET WebBrowser control. |
The form contains two information sections and two processing options. The upper information section provides a place for you to enter credit card or bank account information. The data requested in this section depends on the type of account being processed, either credit card or bank account.
Card Information
A credit card request is being processed. Provide the Card Number, Expiration Date from the front of the card along with the card security code (CSC) from the back (typically three digits in length).
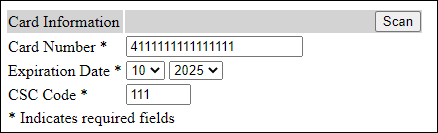
Figure 41: Card Information section of the Secure Payment Form
Transaction Information
This section provides information that is included with the payment for verification, such as the amount of the transaction. You can also confirm the Cardholder Name and address. This information must match the information found on the card or on the bank account.
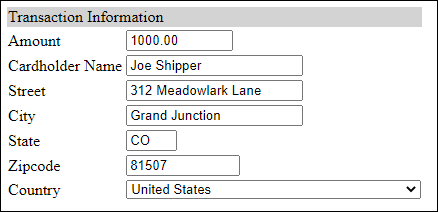
Figure 42: Transaction Information section of the Secure Payment Form
The application allows you to update this information for credit card transactions. You cannot update it for banking transactions.
Once the correct information is set, press either Charge Credit Card or Charge Account to continue with the processing the payment.

Figure 43: Credit card processing buttons

Figure 44: Bank account processing buttons
Errors encountered with the payment request appear at the top of the form.
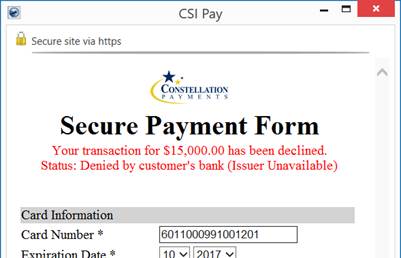
Figure 45: Secure Payment Form with error
If the error is one that can be corrected from the screen, then you can update the information, such as the Card Number, and continue by pressing one of the charge buttons.
If the error cannot be corrected, then cancel the request and re-attempt the payment after correcting the issue.
Note: Upon cancellation of the payment request, an error message is prompted, indicating that the referenced transaction is no more available.
If you are processing the payment through an Electronic Payments, then you receive an Electronic Payment Failure screen. If processing through the site, then the shipper or customer lands on the Payment Receipt page, where they can attempt to make additional payments, if needed.