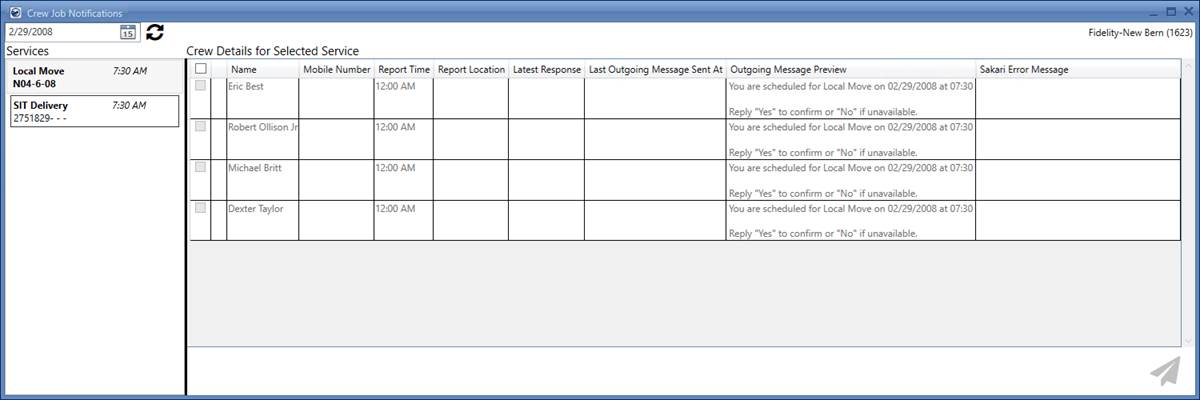
Crew Details for Selected Service is part of the Crew Job Notifications screen, displayed as the right pane of the screen. This pane loads all the crew members assigned to that service, along with some other necessary details to let you verify them and send the message.
To view the pane, select a service from the Crew Job Notifications screen. The table populates with all prior information fed to it from the Local Services module and you can check mark each crew member to whom you want to send a message.
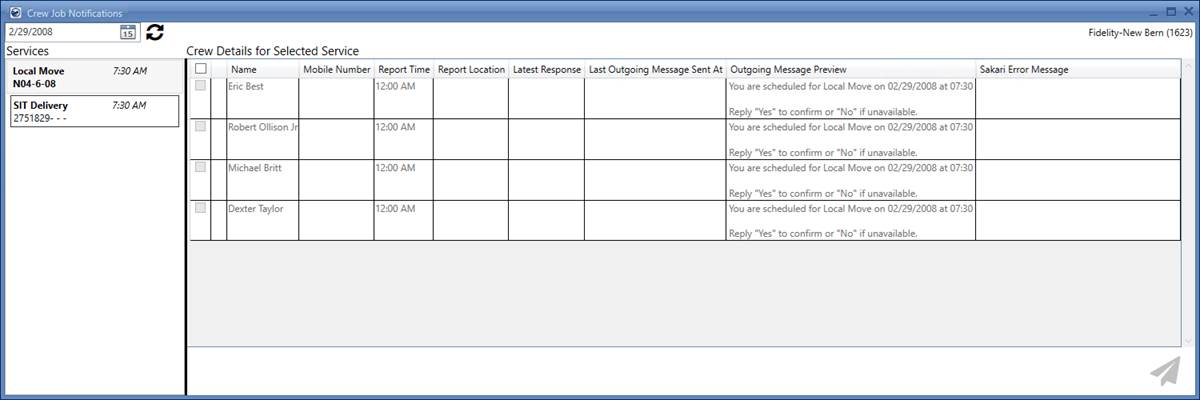
Figure 10: Crew Job Notifications screen
A generic process flow would be to select a service from the
Crew Messaging
Services pane and checkmark all the crew members you wish to send the
message to. If you are starting the day, it is common to select all the crew
members from the top-level checkbox, preview the message body through the
“Outgoing Message Preview” column and click on the  button.
button.
Technical Field and Function Information
|
Field/Function |
Description |
|
|
Checkmark this checkbox to select services to send message to. You can choose as many services as you wish. |
|
Name |
This column displays the name of the crew member to whom the message is to be sent. |
|
Mobile Number |
This column displays the mobile number of the crew member to whom the message is to be sent. |
|
Report Time |
This column displays the Report Time of the crew member. Refer to Crew Reporting topic for more details on this field. |
|
Report Location |
This column displays the Report Location of the crew member. Refer to Crew Reporting topic for more details on this field. |
|
Latest Response |
This column displays the Latest Response from Crew member. |
|
Last Outgoing Message Sent At |
This column displays the time at which the last message was sent to crew. This helps dispatchers note the response time of crew members. |
|
Outgoing Message Preview |
This column shows a preview of the outgoing message. The message is predesigned on the following pattern:
“You are scheduled for [Service Type] on [Service Date] at [Service Time]. Please report to [Report Location] at [Reporting Time]. Reply “Yes” to confirm or “No” if unavailable.
The parameters are dynamically filled using the data within the Dispatching Common View. |
|
Sakari Error Message |
This column displays errors retuned from Sakari, if any. |
For sending the messages individually, use the checkbox at the start of each row to select a crew member and verify the message body before sending the message. Once the details are confirmed, press the send button present at the bottom right corner of the screen.
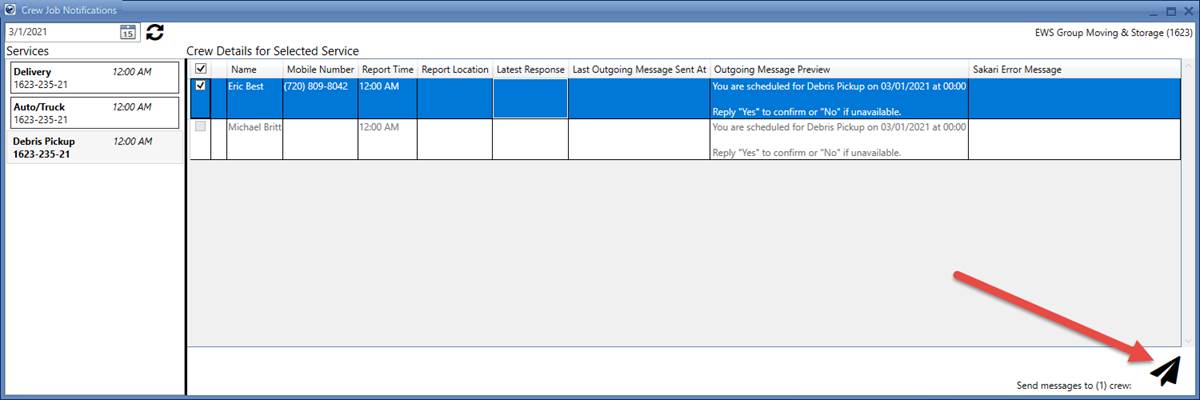
Figure 11: Crew Job Notifications screen
|
IMPORTANT |
|
For Crew Members having no Cell Phone Number registered in their Personnel Setup (MoversSuite Admin > Personnel > Personnel > General tab > Phone Number Item), the checkbox will remain inactive. |
After a message is sent, the Latest Response column of the table records the responses from Crew Members. Refer to the Latest Response From Crew topic to recognize the responses from crew members.
Related Topics