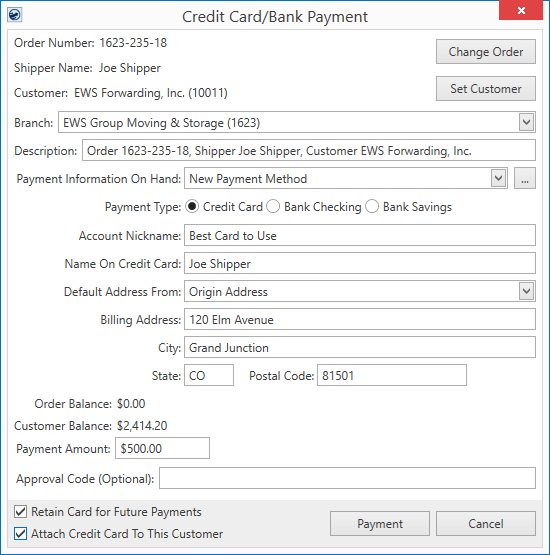
Utilize the Credit Card/Bank Payment screen to make a payment or reprocess a payment with an Approval Code. The payment is one in which the customer is providing you a credit card or bank account or the customer already has a payment method linked to the order or customer.
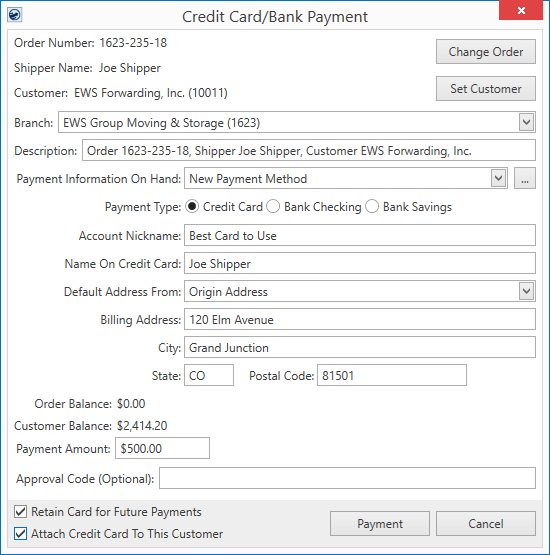
Figure 1: Credit Card/Bank Payment screen
NOTE: Refer to Credit Card/Bank Payment for technical field descriptions.
The application processes the credit card or bank account through the Secure Payment Form and generates Cash Receipts for the payment, which can be printed, refunded, or voided.
USE THIS SCREEN WHEN:
•Customer is on the phone and wishes to pay an invoice directly by providing card or account information to you.
•Customer mails you the credit card/bank account information to pay an invoice.
•You or customer receives an Approval Code to reprocess a payment.
•Someone off the street wishes to pay for something (no order or customer)
AVAILABLE THROUGH:
AR Credit & Collections (right-click on AR Detail record)
Long Distance Dispatch (right-click on Current Driver Activity or Orders record)
The payment can generate for an order and/or for a customer. However, you can generate a payment without either order or customer. To open the Credit Card/Bank Payment screen without the Order Number or Customer set, you must first open an order and then navigate to the Contents Screen, then you can select the Credit Card/Bank Payment option from the Accounting Tools Menu. Doing so clears all settings and allows you to process the payment for one of the branches to which you can access.
From Credit Card/Bank Payment screen, enter payment information, including the payment amount, and press Payment. The Secure Payment Form appears allowing you to capture the credit card or bank account information and to send the request to your merchant service provider for further processing.
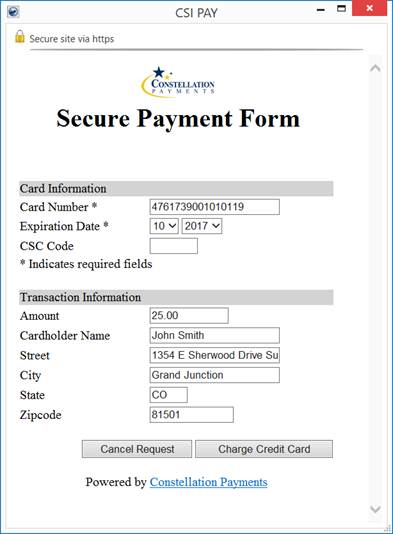
Figure 2: Secure Payment Form
NOTE: Refer to Secure Payment Form for technical field descriptions.
When the payment processes, the application adds the payment to a Cash Receipts batch. The application creates a batch for each day under each branch that processed Electronic Payments. Additional batches are also created if Electronic Payments come in after someone starts processing the batch through Payment Management.
The application produces a confirmation upon successful completion of the funds transfer within the Electronic Payment Success dialog (Figure 3). This information provides you with the cash receipt number, authorization number, etc. A similar dialog appears upon a failed payment attempt.
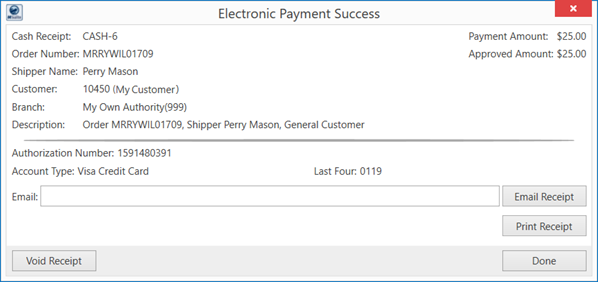
Figure 3: Electronic Payment Success dialog
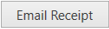
You can email or print the receipt. The Email field captures the email set for the order. Additionally, you can include one or more email addresses separated by a semi-colon and press the Email Receipt button. This opens a new email message that you can review prior to sending out. This message includes recipients, subject, and body filled-in automatically along with the receipt attached as a PDF document.
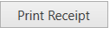
You can view the receipt generated by the payment through Print Receipt. The document viewed is the same receipt report that generates through Cash Receipts.
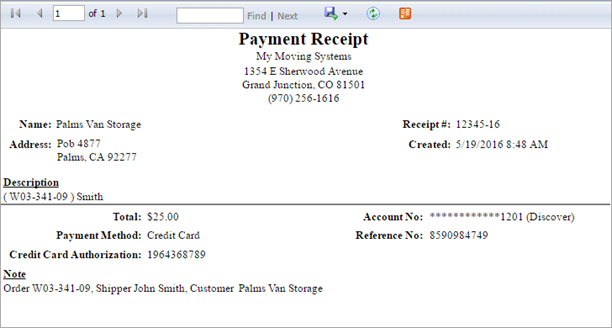
Figure 4: Electronic Payment Receipt
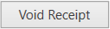
You also have the option to void a receipt from the Electronic Payments screens. The Void Receipt option is available through various places including through Cash Receipts and through the Electronic Payment Success dialog.
The following table lists the processes associated to Electronic Payments. Click on the link associated to the process to learn more.
|
Process |
Description |
|
Process a Payment Process an electronic payment through MoversSuite. Access the Credit Card/Bank Payment screen by selecting the Credit Card/Bank Payment option from the Accounting Tools Menu or through right-click option available from the AR Detail grid within AR Credit & Collections. | |
|
Reprocessing a Payment (Voice Authorization) If you are unable to process a payment and the person that you are working with can contact the merchant service provider and obtain an approval code (Voice Authorization), then you can re-open the Credit Card/Bank Payment screen, enter the Approval Code, and re-submit the payment. | |
|
Void Receipt You have the option to void a receipt through the Electronic Payment Success dialog and from within Cash Receipts. Voiding the receipt either causes the merchant service provider to void the payment or to issue a refund. | |
|
Refund Issue a refund for the full or partial amount of the original receipt amount. You can only issue a refund for an electronic payment through Cash Receipts. |
View Electronic Payments Errors to see a list of common errors that you may experience while working with Electronic Payments.
RELATED TOPIC:
Electronic Payments