
The following is a list of general steps needed to establish Job Costing. Following this are detailed instructions on each step.
1. Update equipment resource records (Equipment Type Setup)
2. Update material records (Material Type Setup)
3. Update labor costs (Labor Type Setup and Personnel Setup)
4. Establish a Rate Schedule for Labor (Rate Schedule for Labor and Holiday Setup)
5. Update supported branch records (Branch Setup)
6. Update supported profile records (Account Profile Setup)
7. Establish security access to Job Costing functionality (Security Profile Setup)
If you also wish to enable rating for Job Costing, then view the Rating Setup for Job Costing topic. Additionally, make a list of setup records included in Job Costing, since Item Code and other settings may need to be updated or referenced when establishing Rate Plans.
STEP 1: Update equipment resource records
Set the Average Cost within Equipment Type Setup for all resources you wish included in Job Costing calculations. This is the average expense for this type of equipment to your company. Equipment costs list under the Expense Category of Equipment within the Job Costing screen.

Figure 13: Equipment Type Setup
If the Dispatch based on quantity flag is set, then costing amounts compute based on quantity. Otherwise, if this flag is not checked, then costing is based on an hourly rate. In the example above (Figure 13), a three-hour service for the Lift Gate would cost the company $165.
Equipment resources are allocated within Local Services and assigned to services through Local Dispatch.
STEP 2: Update material records
Containers, Packing and Unpacking (CPU) items associated to the order or each service factor into Job Costing through the Item Cost (each) setting within Material Type Setup. Set the Item Cost (each) for each material record you wish to factor into Job Costing expense.
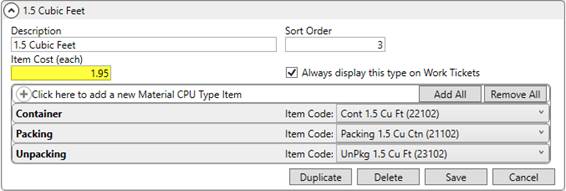
Figure 14: Material Type Setup record
Material costs list under the Expense Category of Material within the Job Costing screen.
Materials are assigned to an order through the Move Information tab and to individual services through the Add Local Service screen.
STEP 3: Update labor costs
You can setup Job Costing to base expenses on a Labor Type or on wages assigned to each employee.
If based on a Labor Type, the application computes the labor expenses on an average assigned to each category. For example, if the average wage for a local driver is $35 per hour, you can assign this amount to the Local Driver record within Labor Type Setup. Expenses for any driver associated to a service compute at $35/hr. under this scenario.
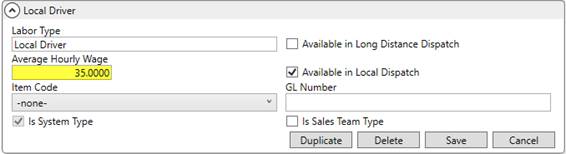
Figure 15: Labor Type Setup
Set the Average Hourly Wage on all Labor Type Setup records you wish included in Job Costing. Note that if utilizing the Rate Schedule for Labor option, the application computes costs based as follows:
Regular Rate is set to the Average Hourly Wage
Overtime Rate is set to the Average Hourly Wage multiplied by 1.5
Double Time Rate is set to the Average Hourly Wage multiplied by 2
During the Planning Phase of costing, labor expenses are based solely on what is requested through Local Services. Refer to Labor Request.
Manage Labor Type settings for an employee through the General tab within their Personnel Setup record.
If you wish for a more granular labor expense, then you can assign actual wage values for each of your local crew and drivers you want included in Job Costing. Set the Regular Hourly Wage, Overtime Hourly Wage, and Double Time Hourly Wage within the Accounting tab for the appropriate Labor Type on each employee Personnel Setup record that you want included.
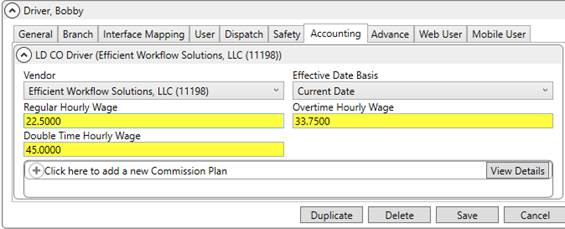
Figure 16: Accounting tab within Personnel Setup
The application determines which wage value to reference for costing through the Rate Schedule for Labor. The wages associated to the Personnel Setup record are referenced for rating and for costing during the Dispatch Phase of Job Costing.
If you set wages on both the Labor Type Setup record and Personnel Setup records, then the application references what is set within the Personnel Setup first. If there is no wage information for the person, then the application checks the Labor Type assigned to them and references the Average Hourly Wage set within the corresponding Labor Type Setup record.
Labor costs list under the Expense Category of Labor within the Job Costing screen. Only managers can view cost details (including labor expense) within the Job Costing screen. So, if you wish to not expose sensitive wage information through Job Costing, then restrict managerial access to the Job Costing security module. Refer to Step 7 in this setup for details.
STEP 4: Establish a Rate Schedule for Labor
If you wish to factor in overtime and double time wages in costing, then establish Rate Schedule for Labor records. This instructs the application to reference wage settings within Labor Type Setup and within Personnel Setup based on when the service is scheduled.
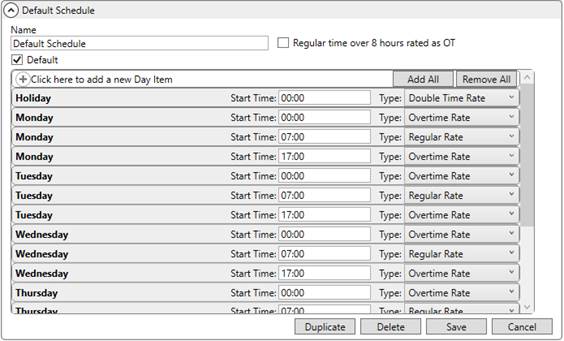
Figure 17: Rate Schedule for Labor
MoversSuite provides a Default Schedule that you can update or copy to create your own schedules. The screen is based on each day of the week and a holiday. You can set time intervals throughout the day to correspond to a specific rate type. Start Time values are measured using 24-hour, Military Time. Using the above example (Figure 17), the following wages are referenced:
On Monday from midnight (00:00) to 7:00 a.m. is Overtime Rate
On Monday from 7:00 a.m. to 5:00 p.m. is Regular Rate
On Monday from 5:00 p.m. (17:00) to midnight is back on Overtime Rate
On a Holiday, any work performed is Double Time Rate
When calculating labor costs, the application references the Average Hourly Wage set for the corresponding Labor Type Setup record. If the service time is at the Overtime Rate, then the Average Hourly Wage is multiplied by 1.5 times. If the service time is at Double Time Rate, then the Average Hourly Wage is multiplied by 2.
If the individual employee record is referenced, then the application references one of the following for the appropriate Labor Type set within the Accounting tab on the employee’s Personnel Setup record:
Regular Hourly Wage
Overtime Hourly Wage
Double Time Hourly Wage
To enable a Rate Schedule for Labor record, assign it through the Rate Schedule for Labor setting within Account Profile Setup and Branch Setup (refer to Step 5 and Step 6). NOTE: If you assign a rate schedule to both the branch and to a profile, the schedule associated to the profile supersedes that set on the branch.
Please note that the Rate Schedule for Labor is referenced when calculating cost and rate wage amounts.
STEP 5: Update supported branch records
You can apply an Cost/Benefits Percentage and Rate Schedule for Labor for each branch supporting Job Costing.
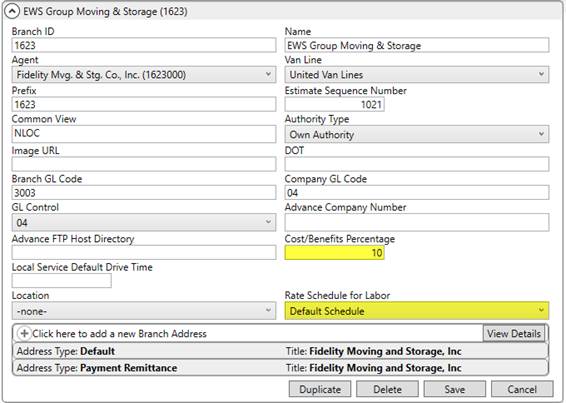
Figure 18: Branch Setup
Cost/Benefits Percentage Setting
If you wish to add a certain percentage increase to labor expenses to account for items such as increased benefits, insurance, and other costs related to employees, then you can set the Cost/Benefits Percentage on each Branch Setup record involved in Job Costing.
The application references the wage information assigned to crew and drivers through their labor type or through their personnel record (see Step 3) and computes the labor expense with the additional costs using the following formula:
[ Hours ] x ( ( [ Cost/Benefit % ] x [ Wage ] ) + [ Wage ] )
KEY:
•Wage is either the Average Hourly Wage set the Labor Type Setup or the Regular Hourly Wage, Overtime Hourly Wage, or Double Time Hourly Wage set on the Personnel Setup record.
•Hours are the number of hours the person is assigned to the service or services.
•Cost/Benefit % is the additional factor for the branch of the service.
Labor expense is computed per Labor Type or per each person. If a driver’s regular wage is $25 per hour and performs three hours of work on a service under a branch with 10% Cost/Benefit Percentage, then their individual expense computes as follows:
[ 3 ] x ( ( [ .10 ] x [ 25 ] ) + [ 25 ] ) = $82.50
[ 3 ] x ( ( 2.5 ) + [ 25 ] ) = $82.50
[ 3 ] x ( 27.5 ) = $82.50
Rate Schedule for Labor Setting
Assign a Rate Schedule for Labor to be in effect for specific branches. This setting determines which wage amount to apply to cost and rated amounts within Job Costing. Refer to Step 4 for more information.
STEP 6: Update supported profile records
You can apply a Rate Schedule for Labor for each profile supporting Job Costing. Enable a schedule to be in effect by setting the Rate Schedule for Labor for Account Profile Setup records. This setting is available from the General tab. Refer to Step 4 for more information.
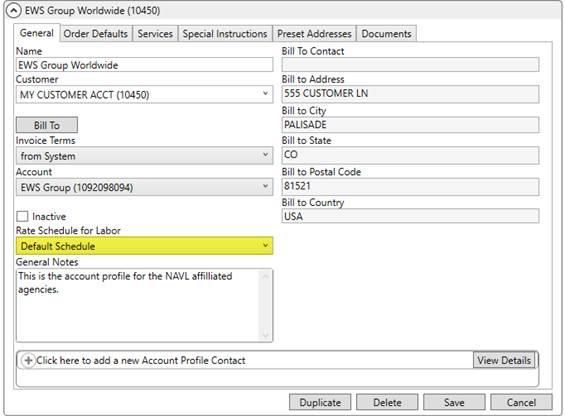
Figure 19: Account Profile Setup
STEP 7: Establish security access to Job Costing functionality
You can control user access to the Job Costing and determine which users can view costing information through Job Costing security module.
The Job Costing module is not branch specific. Therefore, only one Job Costing specification need be added to a Security Profile Setup record to grant user access to the module.

Figure 20: Security Profile Setup
Checking the Allow Manager Privileges also grants these users the ability to view the Cost column within the Job Costing screen. If this flag is not checked, then the Cost column does not display.
The Cost column within displays the specifics of each category, including the details of the Labor expense category. Not displaying this column allows others not to view sensitive wage information that may display for employees. The total amount associated to these costs, however, do factor into the Gross Margin and Profit/Loss totals.
Refer to the Job Costing description within the Security Modules topic for more information.