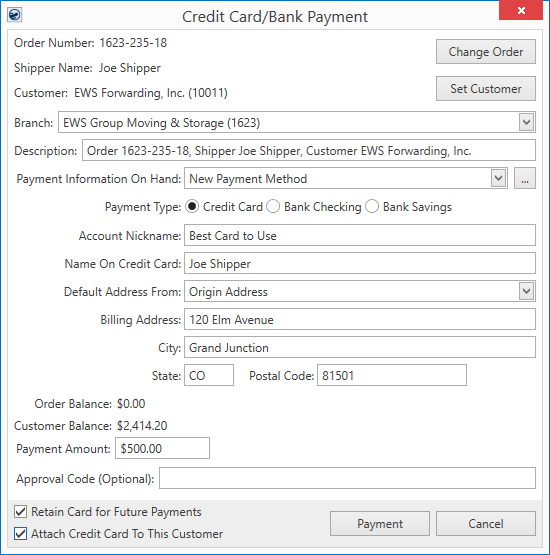
You have the option to process a payment for an order and/or customer on the order or as a stand-alone payment with no order or customer.
Opening the Credit Card/Bank Payment screen when on an order, the application automatically includes the order information and customer. The order data is available when you have the order selected within MoversSuite, this includes records viewed through Local Dispatch, Order Information, Revenue Entry, AR Credit & Collections and elsewhere.
If you wish not to include order/customer data within the Credit Card/Bank Payment screen, then open it from the Contents Screen.
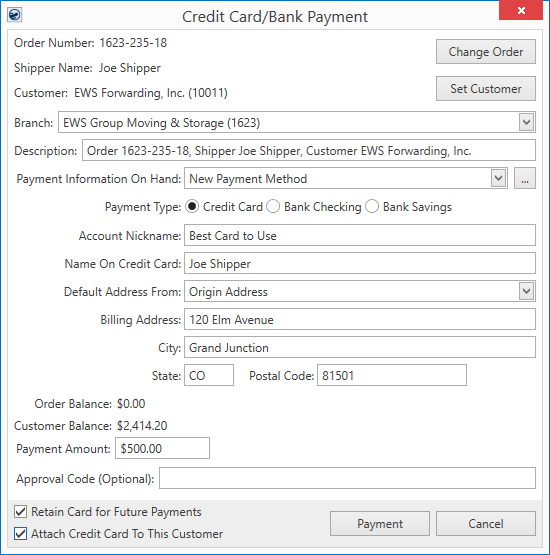
Figure 5: Credit Card/Bank Payment screen
View the Credit Card/Bank Payment topic for specific information on fields and functions available through this screen.
When you press Payment from the Credit Card/Bank Payment screen, MoversSuite opens the Secure Payment Form. This page connects you with your merchant service provider. Enter bank or credit card information and send the request to the provider by pressing Charge Credit Card or Charge Account. Note: Time-sensitive security tokens messaged between MoversSuite and the service provider may time out if this form is not completed in set limit, such as 10 minutes. In such case, an error message displays and you may need to cancel and resend the payment.
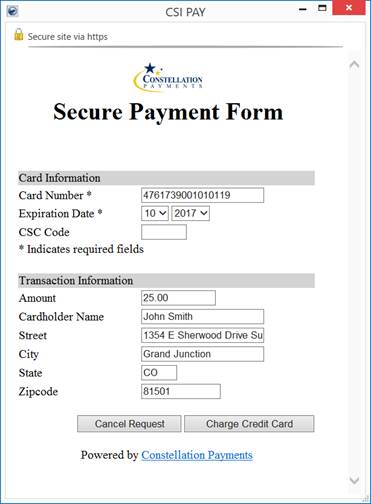
Figure 6: Secure Payment Form
The Secure Payment Form opens in your default browser application. You will receive a prompt confirming that you must manage the payment through the browser.
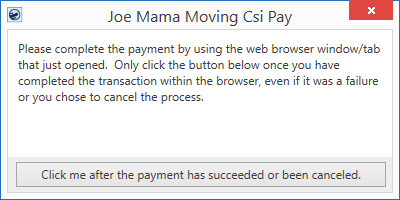
Figure 7: Prompt that appears when a payment or cancel is being processed on a separate web browser page
Once the payment processes, you can then press Click me after the payment has succeeded or been canceled button.
|
|
The web form generates using your default web browser application, such as Microsoft Edge, Google Chrome, or Firefox, etc. Contact EWS Group Support if you need to have the form generated by MoversSuite itself using internal embedded .NET WebBrowser control. |
If errors return to the Secure Payment Form page, attempt to correct them prior to closing the page. Errors appear at the top of the page.
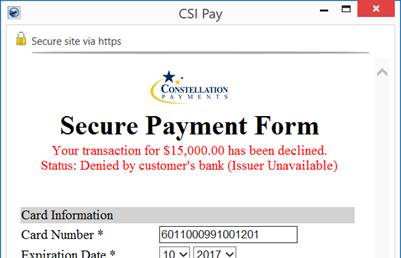
Figure 8: Secure Payment Form with error
If errors persist, you may need to have the person you are processing the payment for contact the merchant service provider to resolve the issue. Once resolved, the merchant service may provide an approval code to allow the payment to process. Reference the Electronic Payment Reprocessing topic for more information.
The application produces either an Electronic Payment Failure or an Electronic Payment Success screen depending on whether the transaction was successfully processed or not.
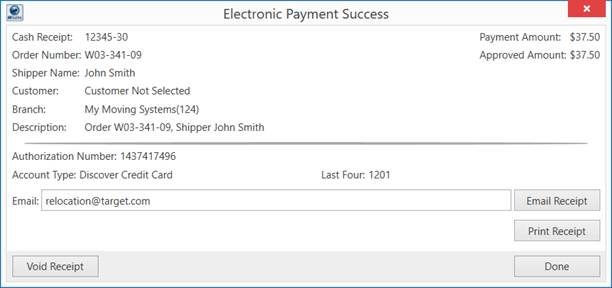
Figure 9: Electronic Payment Success screen
From the Electronic Payment Success screen, options include the ability to void, email, and/or print the receipt.
Whether or not errors exist, MoversSuite creates a cash receipt for the payment. The cash receipt links to a batch titled “Electronic Payments” that also includes the branch of the payment. In the illustration below (Figure 10: Cash Receipts module), receipt 12345-23 links to a batch payment for electronic payments under branch 124. MoversSuite creates one Electronic Payment batch per branch per day, unless a payment is created after a batch is “In Process” within Payment Management, in which case an additional batch for the same branch is created.
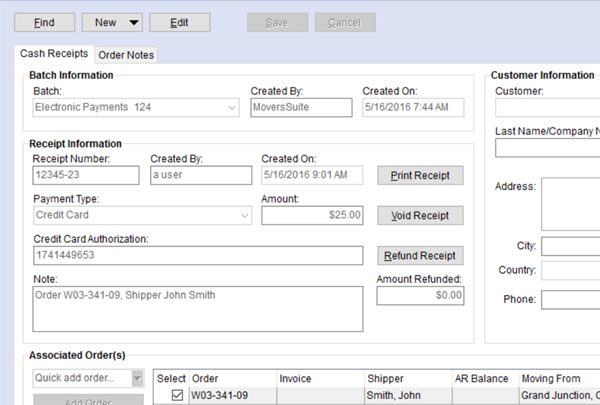
Figure 10: Cash Receipts module
From Cash Receipts, you can print, void, and make full or partial refund for the payment.
From Payment Management, you process the batch as they would other payments.
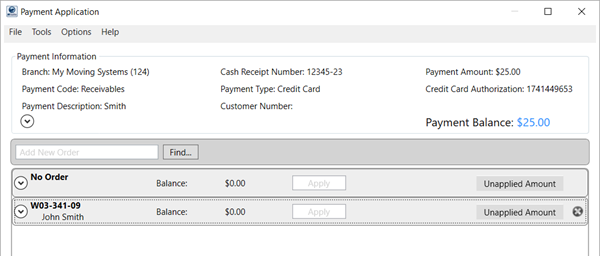
Figure 11: Payment Application
RELATED TOPICS:
Electronic Payment Reprocessing
Electronic Payment Void Receipt