
Use the AutoPay Setup section in Payment Setup tab to select a Payment Method from those established for the order to enable automatic payment for the billing record. Selecting a payment method instructs the application to process payments for the storage run automatically.

Figure 10: AutoPay Setup (Recurring Billing)
Capture New Payment Method
Pressing the Capture New Payment Method button from within the AutoPay Setup (Recurring Billing) tab or through the Tools Menu allows you to capture credit card or bank account information for the order. The payment information is available to assign as the Payment Method for the autopay as part of Recurring Payments.
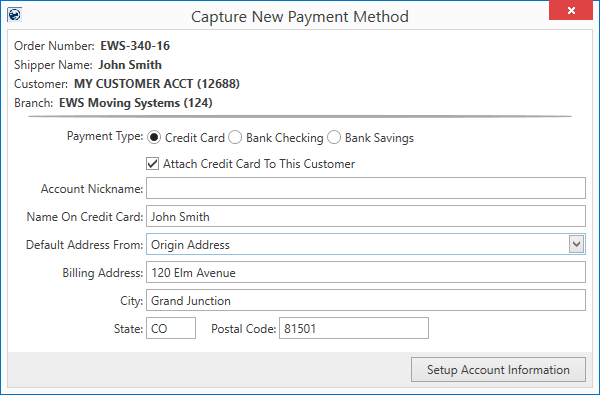
Figure 12: Capture New Payment Method screen
Refer to Recurring Payments for usage information.
The following table describes the fields and functions available within this screen.
|
Field/Function |
Description |
|
Order Number |
Order Number of the order associated to this billing record displays. |
|
Shipper Name |
The name on the order associated to this storage billing record displays. The Shipper Name pulls from the name set on the Name, Address, Phone tab. |
|
Customer |
The customer name followed by their customer identifier assigned to the Billing Record display. This is the customer billed for Recurring Payments. If you wish the payment information be retained for future payments associated to this customer, then check the Attach Credit Card to this Customer flag (below). |
|
Branch |
This is the branch of the order that is referenced to determine which merchant service provider processes Recurring Payments. |
|
Payment Type |
The application sets up the Secure Payment Form (when Setup Account Information is pressed) based on the type selected here. Select the payment type as one of the following:
Credit Card Process a credit card for the payment. The Secure Payment Form prompts for the Card Number, Expiration Date, and CSC Code (security code).
Bank Checking Process a bank checking account for the payment. The Secure Payment Form prompts for the Account Number and Routing Number of this checking account.
Bank Savings Process a bank savings account for the payment. The Secure Payment Form prompts for the Account Number and Routing Number of this savings account.
The Payment Type options available are dependent on what is selected for the service provider within the Electronic Merchant Setup. |
|
|
Attach Credit Card to this Customer Check this flag if you wish to associate the payment information referenced for this transaction with the customer for future payments. If checked, the payment information is available for payments associated to the customer (above). |
|
Account Nickname |
Enter an alternate description for the payment method (up to 40 characters). This name can assist those when identifying which payment type to use for particular billing, such as storage billing, move billing, etc. |
|
Name On Credit Card Name On Bank Account |
Provide the name on credit card or the name on the bank account that the payment processes under. |
|
Default Address From |
Select the address type you wish to reference to populate the billing address. Options from this menu include “New Address,” which you specify if you wish to enter the billing address manually, and from a list of addresses populated for the order and customer records. For example, if you wish to populate the billing address from the Moving From address on the order (from Name, Address, Phone), then choose the “Origin Address” option and the billing address updates accordingly. Address types only list in this menu if there is an actual address assigned to the particular entry. For example, “Destination Address” only appears if the order has the Moving To address set (Name, Address, Phone). Customer address types pull from Microsoft Dynamics GP. The list under their billing source, e.g. PRIMARY, SECONDARY, etc. |
|
Billing Address |
Use the Default Address From setting to fill-in data for the billing address automatically from the order or customer associated to the payment. Alternately, choose “New Address” to enter the billing address by hand. The Billing Address populates the corresponding address referenced within the Secure Payment Form. Note: You are able to update the billing address through the Secure Payment Form, as well. |
|
|
Setup Account Information Press this button to continue to add the payment information to the order through the Secure Payment Form, which connects MoversSuite to the merchant service provider. |
Payment Method Management
The Payment Method Management screen allows you to view payment methods saved for the order, set them as active (available) or inactivate them, set and modify the nickname, and attach/remove a customer from the payment.
The Payment Method Management screen is available by pressing
 from within the AutoPay Setup
(Recurring Billing) screen or by pressing the
from within the AutoPay Setup
(Recurring Billing) screen or by pressing the  button next to the Payment
Information On Hand field within Credit Card/Bank Payment.
button next to the Payment
Information On Hand field within Credit Card/Bank Payment.
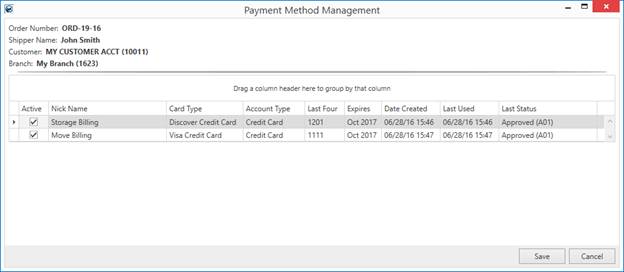
Figure 13: Payment Method Management screen
An Active payment method is available to select for an electronic payment through the Credit Card/Bank Payment screen. Additionally, you can assign active payment methods for automatic payment processing through the Payment Method selector within the Payment Setup tab.
If a payment is changed to an inactive state and was previously set as the method for a Recurring Payments, then it is removed from billing record for all orders associated to that payment method. The application links the same payment information, i.e. same credit card, to multiple orders if they are assigned to the billing through the customer. If the same payment is assigned individually to each order, then it is treated individually, i.e. you must access each order and mark it as active/inactive.
Click in the Nick Name of the payment and set/modify it. The nickname displays within the Payment Method selector on the tab, allowing you to readily distinguish its appropriate usage, e.g. “Storage Billing Card.”
You can attach or a remove a customer from a payment. To do this, right-click on the item and select the appropriate choice. Choose Attach Card To Customer to link the payment to the customer, in addition to its availability to the order. Payments linked to the customer are available anytime the customer is selected for Electronic Payments or Recurring Payments.
Choose Remove Customer From Card to not associate the payment to the customer. This payment method will not be available for the customers on Electronic Payments or Recurring Payments.
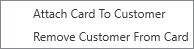
Figure 14: Right-click options from within Payment Method Management
When updating the information of a payment, MoversSuite tracks these changes through the Activity (Recurring Billing) tab. This is true if you access the Payment Method Management option from the AutoPay Setup (Recurring Billing) screen. However, this information is not recorded when accessing the Payment Method Managementscreen through Credit Card/Bank Payment.
Refer to Electronic Payment Processing and Recurring Payments for usage information.
The following table describes the fields and functions available within this screen.
|
Field/Function |
Description |
|
Order Number |
Order Number of the order associated to this billing record displays. |
|
Shipper Name |
The name on the order associated to this storage billing record displays. The Shipper Name pulls from the name set on the Name, Address, Phone tab. |
|
Customer |
The customer name followed by their customer identifier assigned to the Billing Record display. This is the customer billed for Recurring Payments. |
|
Branch |
This is the branch of the order that is referenced to determine which merchant service provider processes Recurring Payments. |
|
Notes: Options available to you through this data grid include two right-click menu options and the ability to set the Active status of the item and update the Nick Name. Changes made through this screen when opened from the Payment Setup tab are recorded within Activity (Recurring Billing). | |
|
Right-Click Menu The following options are available through a right-click on a payment item.
Attach Card To Customer Choose Attach Card To Customer to link the payment to the customer, in addition to its availability to the order. Payments linked to the customer are available anytime the customer is selected for Electronic Payments or Recurring Payments.
Remove Customer From Card Choose Remove Customer From Card to not associate the payment to the customer. This payment method will not be available for the customers on Electronic Payments or Recurring Payments.
| |
|
Active |
Placing a checkmark ( Clearing this box ( |
|
Nick Name |
Enter an alternate description for the payment method (up to 40 characters). This name can assist those when identifying which payment type to use for particular billing, such as storage billing, move billing, etc. |
|
Card Type |
The payment type associated to the method displays. This value links to the type of record captured or processed by the service provider. Values here include Visa Credit Card, Checking Account, MasterCard Prepaid Card, etc. |
|
Account Type |
MoversSuite provides a general category assigned to the payment method. The type that displays here is either Credit Card, Bank Checking, or Bank Saving. Refer to the Payment Type within for more information. |
|
Last Four |
The last four digits of the account or card on file display. |
|
Expires |
The expiration date of the credit card displays (month
and year). |
|
Date Created |
Date and time that the payment method was captured displays. |
|
Last Used |
Date and time that the payment method was last used for a payment displays. |
|
Last Status |
The last status returned for the payment method from the merchant service provider displays. |
|
|
Save Press this button to keep any changes made to the Active or Nick Name data. |
|
|
Cancel Close the screen without saving any changes that may have been made. |
RELATED TOPIC:
Electronic and Online Payments