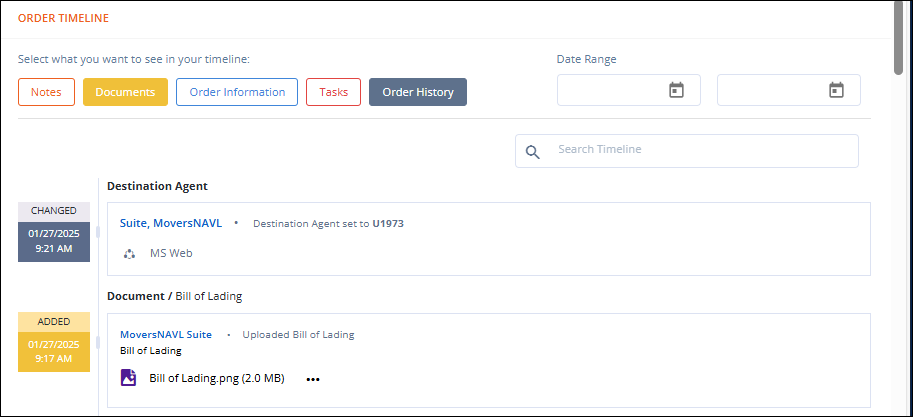
MSWeb > Order Story > Order Timeline
The ORDER TIMELINE lists information on every Service, Note, Document, Order Information, and changes made to the order in an easy-to-read and easy-to-sort feature. The most current service will always default to be listed first and the corresponding information is detailed on the right, as noted by the orange outline in the image below. Note that for every item is a color, which corresponds to the filter buttons. In the image below, “Changed” is grey, indicating it is within Order History.
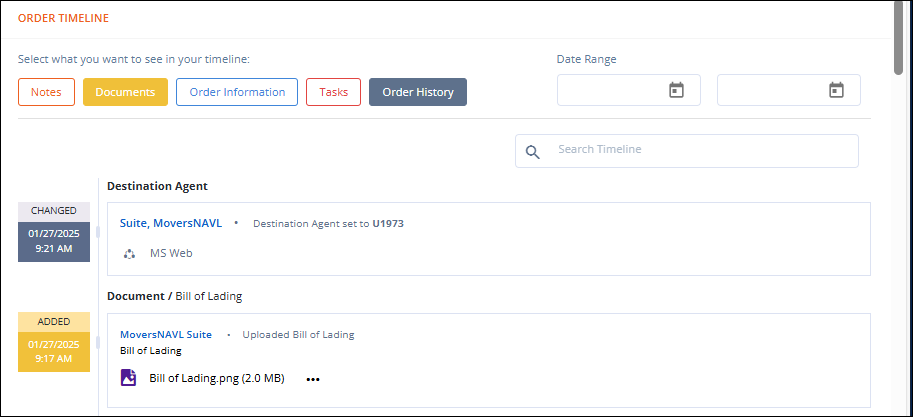
Figure 18: Order Timeline
Filter the ORDER TIMELINE by clicking any combination of the following buttons: Notes, Documents, Order Information, Tasks, and Order History. In Figure 19, all buttons are being used. Buttons not in use will be white, such as Notes, Order Information, and Tasks in Figure 18.
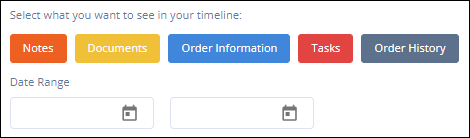
Figure 19: Filter buttons and Date Range within Order Timeline
Date Range can also be used in combination with these filters/buttons. Enter a beginning date and entries will only show matches from that date forward. Enter a range to filter to only those matches that occur/occurred within that range, such as in Figure 20 where a Date Range and the filter Order History are in use together. Using Date Range with buttons can narrow results to quickly find exactly what information is needed.
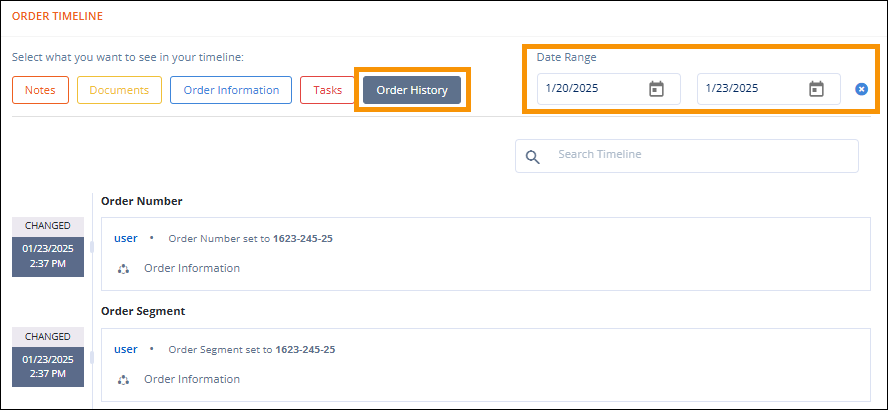
Figure 20: Timeline button "Order History" and Date Range in use together.
Use “Search Timeline” for a more specific search for that order’s timeline. In Figure 21, “main” has be entered within the Search Timeline field. As all the filters/buttons are clicked and in sue, the search will look at all information within the entire Order Timeline to look for matches. The results show “main” in the address, which is within Order Information (the blue card), as well as indicating the change within Order History (the grey card).
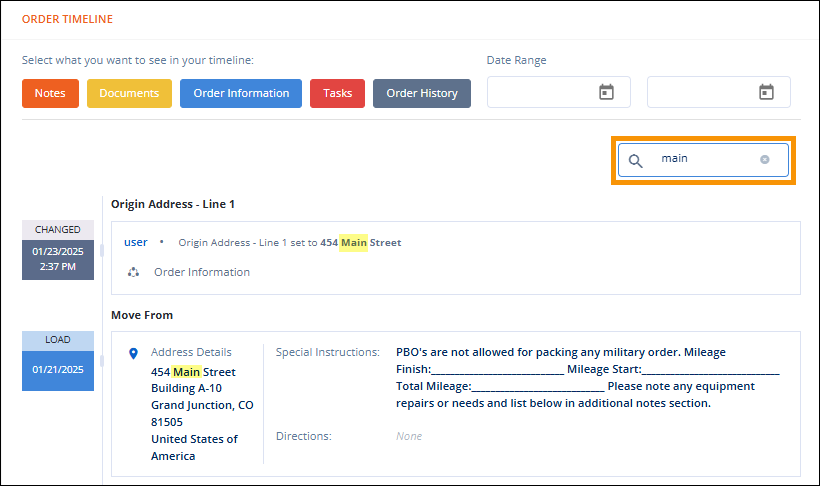
Figure 21: Using Search within Order Timeline
To clear any search, whether within Date Range or Search,
click the  beside that
field.
beside that
field.

Figure 22: Click the x to clear the Date Range search.
The message in Figure 23 simply means that no filters/buttons are in use. This is evident as all the buttons are white. Click on any button to proceed. Date Range and Search Timeline cannot be used with inactive buttons.
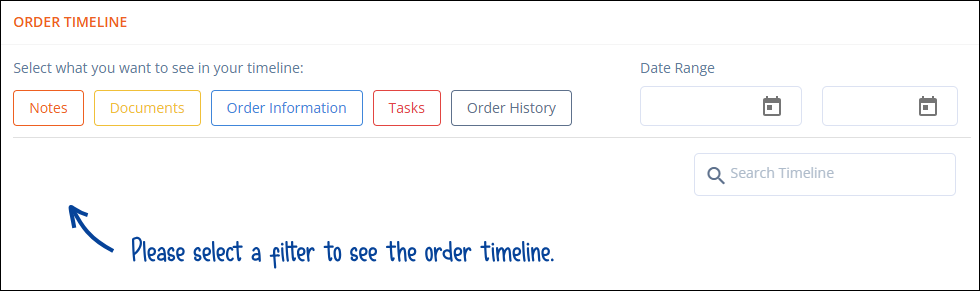
Figure 23: Click on a button or buttons to start a filter search.