 , if available.
, if available. Order > Navigation Menu > Send Email
Use an Email Template by clicking the Add Template icon  , if available.
, if available.
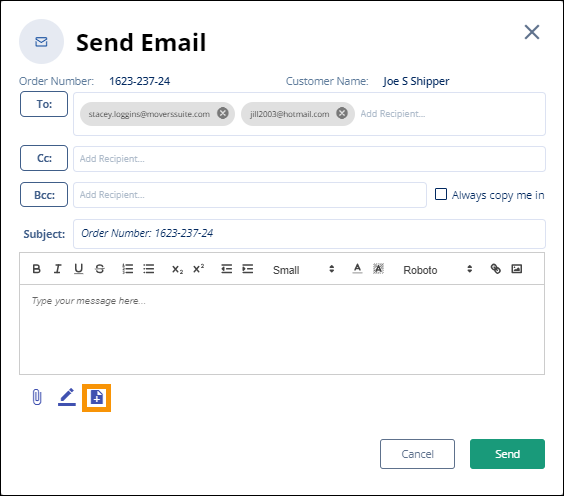
Figure 168: Template icon
From Select Template, click on a template listed, which will populate the email message. If not using template, click the x in the upper right corner of the screen to go back to the email.
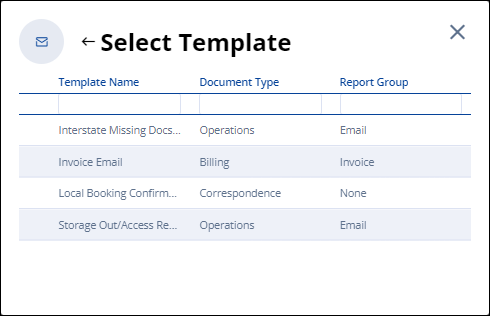
Figure 169: Select Template screen includes documents attached to the order.
If there are many templates in the list, use the filters and sort functionalities to quickly find the template you need. In Figure 170, “in” was entered under the Template Name search; therefore, any template with “in” within its name will list, such as “Invoice Email” and “Local Booking Confirmation”. Notice a filter icon appears next to that header name.
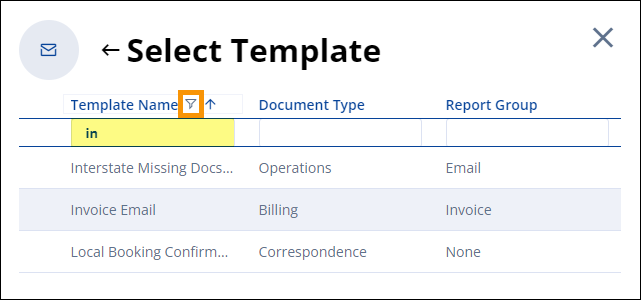
Figure 170: Filter icon appears when a search is started. Notice “in” has been entered under Template Name.
Clicking the filter icon will prompt the ascending  or descending
or descending  icons to sort the results
accordingly, which is very helpful if your template list is quite long.
icons to sort the results
accordingly, which is very helpful if your template list is quite long.
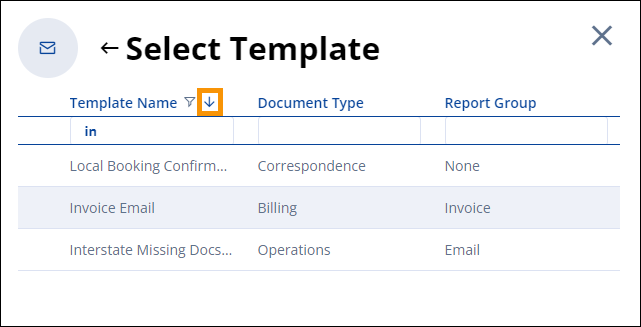
Figure 171: Click the filter icon to prompt the sort order arrows.
When a template it clicked, the Select Template screen closes and the template will be in the body of the email. Edit as needed.