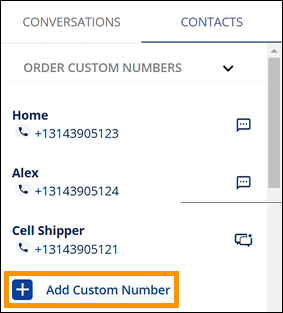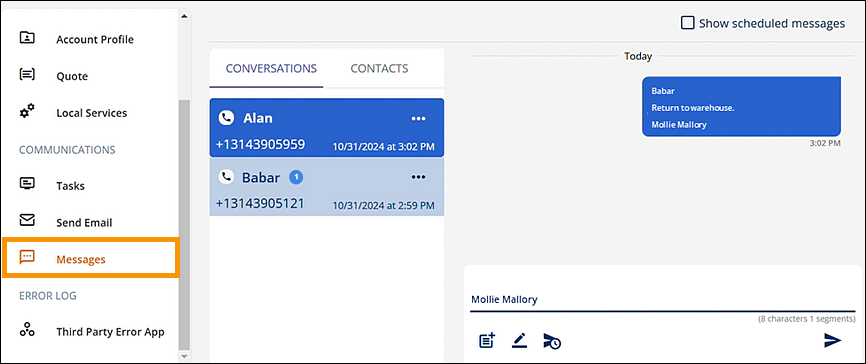This topic is an overview of Messages found within MSWeb Navigation Menu >
Communications > Messages and Messages accessed through MSWeb Messages (Global Level).
For instructions on how to get started using MSWeb Messages,
see MSWeb Messages Quick
Start.
|

|
As currently designed,
there is a single conversation per phone number. Additionally, multiple
orders can link to a single conversation. Therefore, messages sent for one
order appear on all connected orders. Unsubscribing a phone number
disconnects the phone number from the conversation and all orders linked
to it. |
Messages, or text messaging, is available within two areas of
MSWeb: Order Level Messages and Global Level Messages. “Order Level Messages” is
accessed from an order. “Global Level Messages” is used to access messages for
all conversations to which you are subscribed and orders/lead to which you are
associated, not just the order on the screen. Order Level Messages includes
conversations and contacts for the order. Global Level Messages includes only
conversations, not contacts. Any message that lists within Order Level Messages
lists can list within Global Level Messages.
Access Order Level Messages from the MSWeb Navigation Menu > Messages.
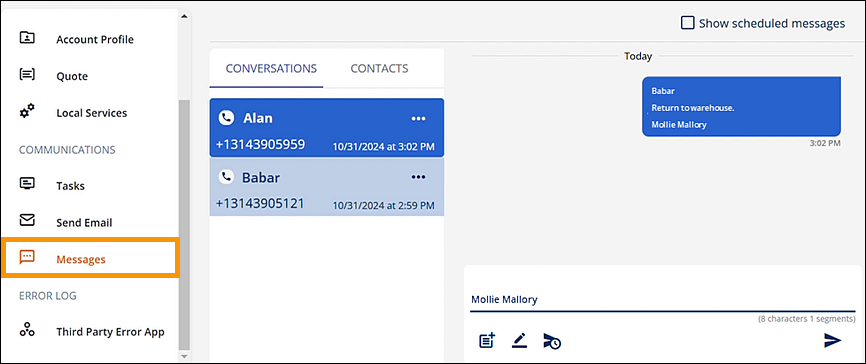
Figure 114: Opening Messages from
here opens Messages at the Order Level.
Access Global Level Messages from the MSWeb Header. For details unique
to this area, see MSWeb
Messages (Global Level).

Figure 115: Opening Messages from
here opens the Global Level Messages.
Within Messages (Order Level Messages), Messages will show
two tabs: Conversations and Contacts. The tab in use is the one with the blue
line under the tab name. “Conversations” lists contacts who are already have
messages for that order and those to which you are subscribed. (Subscribe to
conversations under the “Contacts” tab.) Their name, phone number, and date and
time of the last message lists within that tab. Click the three dots to open a
menu to choose either Change Contact Name or Unsubscribe from Conversation. See
MSWeb Change Contact
Name and MSWeb Unsubscribe from
Conversation for more details on those features. Click any name within
Conversations to open the messages for that contact. For complete details on
Conversations, see MSWeb Conversations (Messages). The
information below provides an overview of Messages on the Order Level.
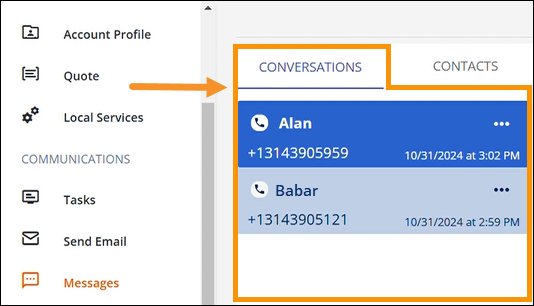
Figure 116: MSWeb Messages >
Conversations and Contacts tabs
Should you see a number icon next to a contact, the number
indicates how many scheduled messages there are for that contact. See MSWeb Schedule Send for that
feature. To see any unsent scheduled messages, click the “Show scheduled
messages” box. If there are unsent scheduled messages, they will list at the
appropriate time in the Conversation’s timeline.
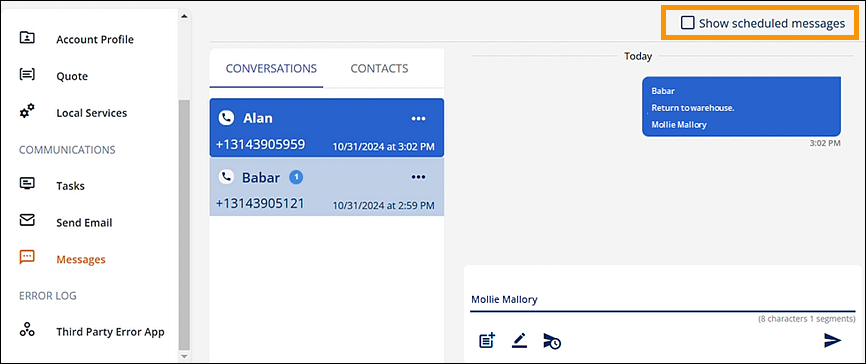
Figure 117: Show scheduled
messages option
“Contacts” will automatically list those entered within
MSWeb Order Information
when creating the order or lead. It will also list any additional phone
numbers added within MSWeb
Move Information> Customer Contact. Any coordinator(s) set within MSWeb Move Information
> MSWeb Order Details
will also list within Contacts. When a conversation has been established, the
messages icon  will then
show for that contact. When
will then
show for that contact. When  lists next to a contact, this means
that the contact is part of a conversation on that order. Should you wish to
subscribe to that conversation, click that icon to “Subscribe to the
conversation, associate to the order, and view.” (Hover over the icon for that
message.)
lists next to a contact, this means
that the contact is part of a conversation on that order. Should you wish to
subscribe to that conversation, click that icon to “Subscribe to the
conversation, associate to the order, and view.” (Hover over the icon for that
message.)
To start a conversation for a contact or phone number not
already listing within Contacts, use the “Add Customer Number” to initiate a
conversation. to add a new cell number and contact. See MSWeb Initiate Conversation for more
details the next steps in the process.
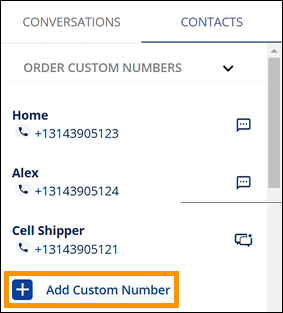
Figure 118: Add Custom Number
option
To send a message, choose an order > click Messages >
choose to send via Conversations or Contacts. In the image below, “Alan” is
selected.
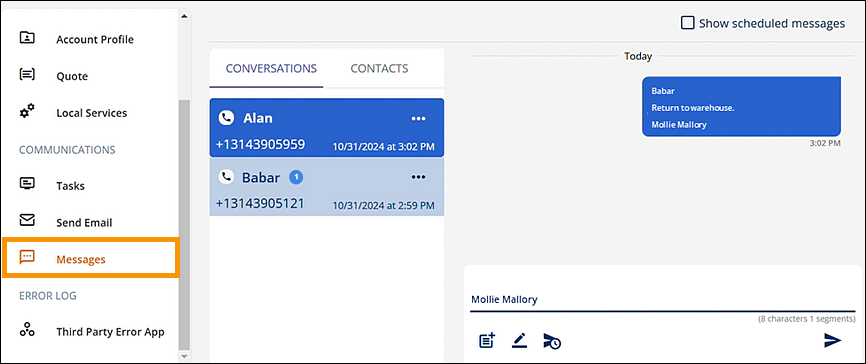
Figure 119: Message is being
started within Messages > Conversations.

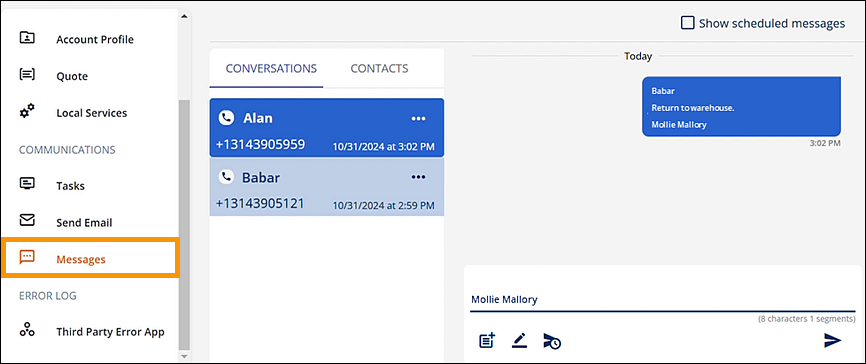

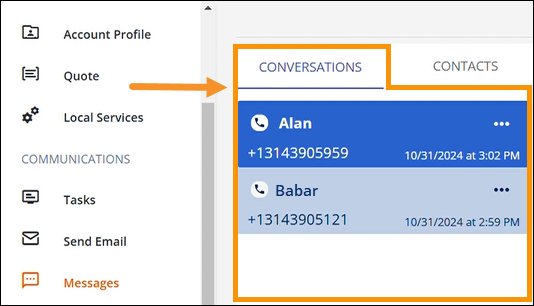
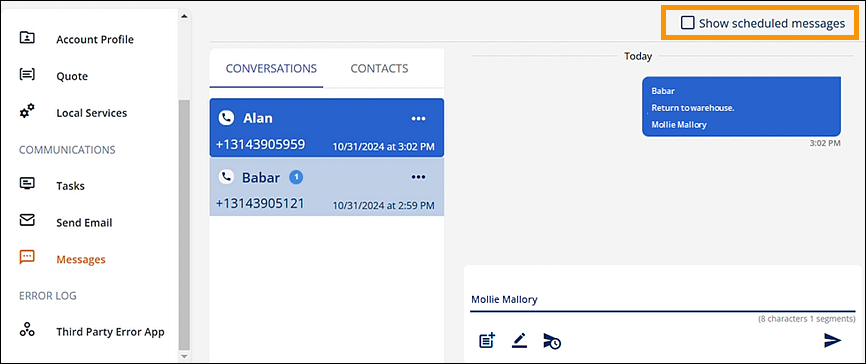
 will then
show for that contact. When
will then
show for that contact. When  lists next to a contact, this means
that the contact is part of a conversation on that order. Should you wish to
subscribe to that conversation, click that icon to “Subscribe to the
conversation, associate to the order, and view.” (Hover over the icon for that
message.)
lists next to a contact, this means
that the contact is part of a conversation on that order. Should you wish to
subscribe to that conversation, click that icon to “Subscribe to the
conversation, associate to the order, and view.” (Hover over the icon for that
message.)