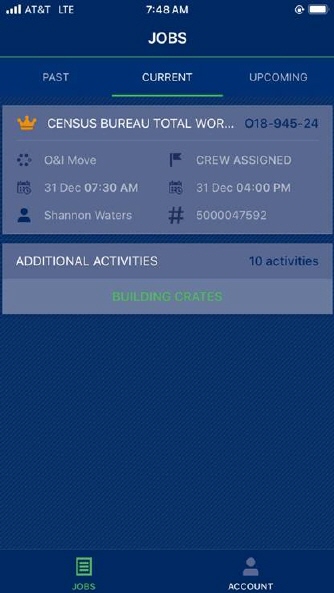
The Jobs screen is the home page for users logging into the MSCrew app. From this screen, you can view the jobs that you are currently assigned to as well as those in the past and upcoming.
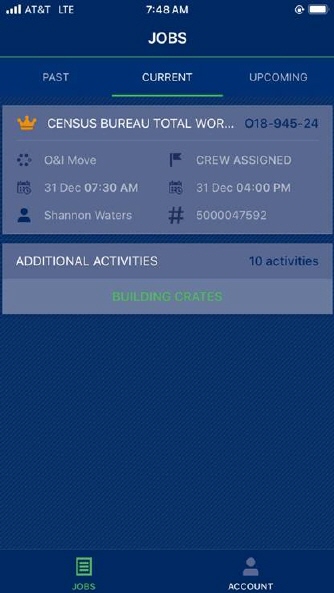
Figure 9: MSCrew Jobs Screen
The options available to you through this screen include the following:
|
Function |
Description |
|
Refresh |
You can tap and drag the screen down to evoke a refresh of the data in the app. This is useful when you know that assignments may have changed by the dispatcher and you wish to ensure that you are viewing the latest data. A refresh updates most job data in all screens in the app. Refer to MSCrew Refresh for more information. |
|
Current |
A list of jobs that you are currently assigned where the service date matches the current date show by default. Clicking on any job in this list opens up the details within the MSCrew Job Information Screen. |
|
Past |
A set number of past jobs show when you click on the Past tab. This allows you to view recently worked jobs. The jobs that show are based on the Past Days to Show setting within Mobile Api Setup. If this setting is set to 7, for example, then only jobs with service dates within the last seven days show. Clicking on any job in this list opens up the details within the MSCrew Job Information Screen. |
|
Upcoming |
A set number of future jobs show when you click on the Upcoming tab. This allows you to view details of jobs that have been scheduled and to which you are assigned. The jobs that show are based on the Future Days to Show setting within Mobile Api Setup. If this setting is set to 7, for example, then only jobs with service dates within the next seven days show. Clicking on any job in this list opens up the details within the MSCrew Job Information Screen. |
|
Additional Activities |
You can punch into activities that are not associated with a job through this option. The list of punch activities available are defined within Crew Activity Setup and include any records that are not flagged as the Is Default Activity. Choosing this option opens the MSCrew Punch Screen. If you are currently punched into an activity, then it displays within this Jobs page as well as the MSCrew Punch Screen. As shown in the image above, this person is punched into the “Building Crates” activity. |
|
Account |
View the Account screen to Log Out and access additional functionality such as providing application feedback, review punch data, and delete the data cache on your device. See MSCrew Account Screen for details. |
Basic job information displays for each assignment.
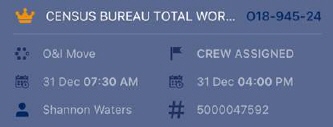
Figure 10: Jobs panel from within the Jobs screen.
Clicking anywhere on this panel opens the job as visible through the MSCrew Job Information Screen.
Data showing for this panel includes the following:
|
Function |
|
|
|
Lead Indicator This icon, when present, indicates that you are assigned as Lead on the job. Leads are assigned to jobs through the Assign Crew dialog in Local Dispatch. |
|
Order Name |
Order Name The name associated to the order shows along the top of the pane. In the above example, the name starts with “Census Bureau Total Wor…” with the ellipses indicating that there is more to the name. The name is managed in MoversSuite through the Name, Address, Phone tab or through the Contacts and Locations tab (for Office & Industrial moves). |
|
Order Number |
Order Number The MoversSuite Order Number displays along the top to the right of the description. In the above example, the Order Number is “O18-945-24.” |
|
|
Service Description The description of the service shows next to this icon. In the above example, the description is “O&I Move.” The description is managed via the Add Local Service dialog in MoversSuite. |
|
|
Dispatch Status The current status from dispatching shows adjacent to this icon. In the above example, this indicates that the service is in a “Crew Assigned” state. See MSCrew Dispatch Status for more information. |
|
|
Job Date and Times The application displays the assigned starting date and time along with the end date time scheduled for the job. In the above example, the job is expected to start on December 31, at 7:30 a.m. and at 4:00 p.m. on that same day. These values are assigned to a job in MoversSuite through the Set Service Time feature in Local Dispatch. |
|
|
Lead Person The name of the person assigned as the lead on the job displays next to this icon. In the above example, this person is named “Shannon Waters.” Leads are assigned to jobs through the Assign Crew dialog in Local Dispatch. |
|
|
Work Ticket Number The Work Ticket assigned to the service displays adjacent to this icon. In the above example, this shows as “5000047592.” This number is assigned to a job through the Work Ticket function in Local Dispatch. |