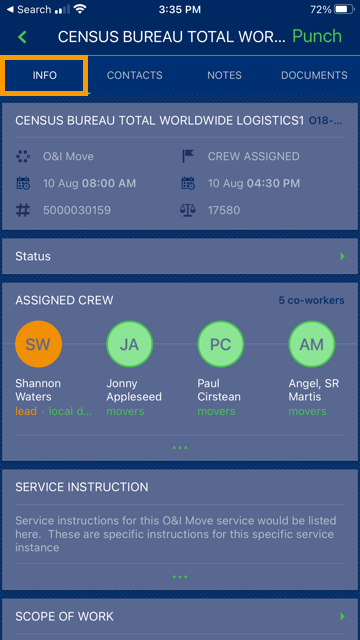
After selecting a job from the JOBS main screen (from either the PAST, CURRENT and UPCOMING tabs), notice the project is Information is organized into tabs named: INFO, CONTACTS, NOTES, and DOCUMENTS. This section details INFO tab.
The information and functionality available on this screen include:
JOB INFORMATION
STATUS
ASSIGNED CREW
SERVICE INSTRUCTIONS
SCOPE OF WORK
REQUESTED LABOR/EQUIPMENT
ASSIGNED LABOR/EQUIPMENT
MATERIALS
PACKING/UNPACKING
CRATES
CHANGE ORDER
JOB SUMMARY
INTERNAL SUMMARY
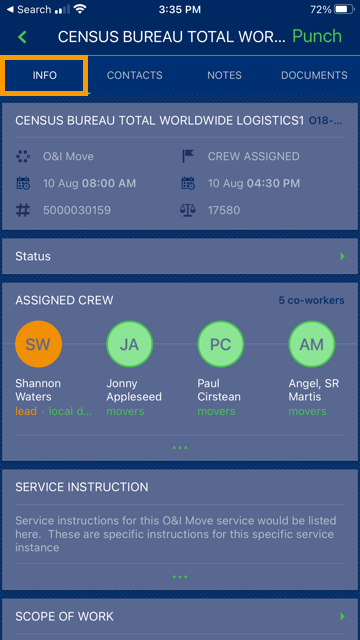
Figure 13: Info tab screen under Jobs
Continue scrolling down the screen to access these additional areas as shown in Figure 12.
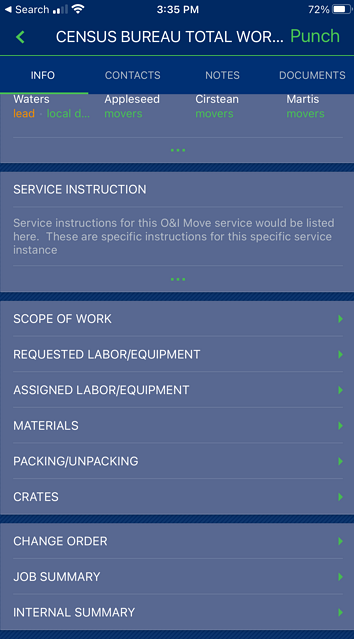
Figure 14: Information further down the JOBS screen
You can view members of the ASSIGNED CREW. Leads can punch in/out multiple crew members at a time through the ASSIGNED CREW screen. Leads can update actuals for equipment within the ASSIGNED LABOR/EQUIPMENT, MATERIALS, and through PACKING/UNPACKING.
To add a crew member to a job directly from the mobile app, use the Add button available from within the Assigned Crew listing. The application allows you to choose from active personnel on the same Dispatching Common View associated to the service branch.
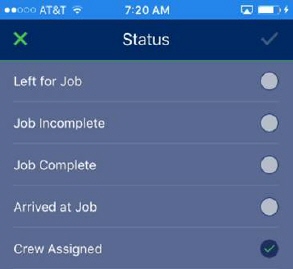
Figure 15: MSCrew Job Information Screen
MORE INFORMATION
MSCrew Punch Screen