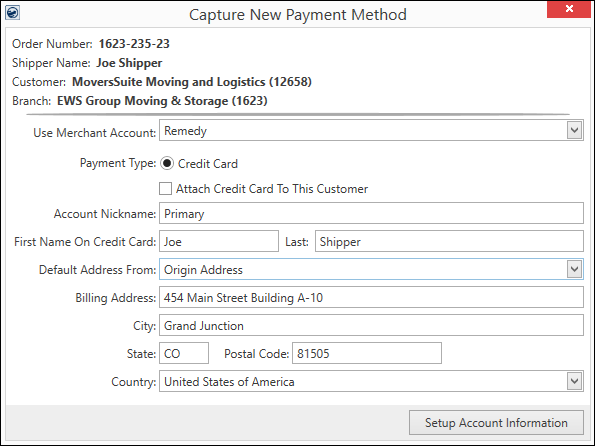
These instructions detail how to enter payment information into MoversSuite to process a payment later. This process “captures” the information now, so it is available later. The instructions are:
1. Open and complete the Capture Credit Card Information screen.
2. Complete the secure hosted payments page.
3. Complete prompt after successful payment processing or canceling the process.
4. Email, Print, or Void receipt.
5. Cash Receipt is generated.
NOTE: Another way to “Pay Later” is to process an authorization. To process an authorization, see Credit Card/Bank Payment or Authorization.
STEP 1: Open and complete the Capture Credit Card Information.
From the Electronic Payments Menu, choose Capture Credit Card Information to open that Capture New Payment Method screen. Complete the fields and functions using the Capture New Payment Method for details and instructions on this screen. Be sure to check the Attach Credit Card to this Customer box. Click Setup Account Information.
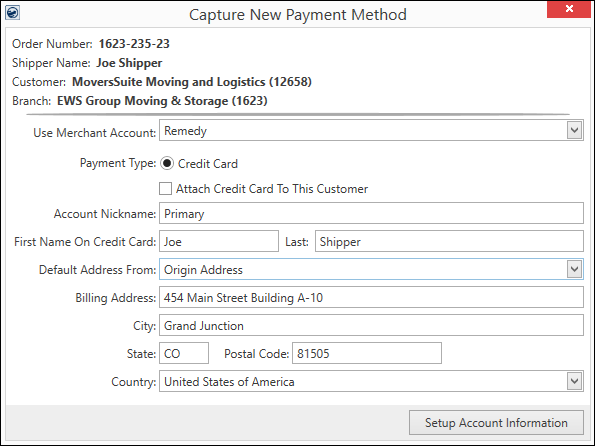
Figure 9: Capture New Payment Method screen
After clicking Setup Account Information from the Capture New Payment Method screen, MoversSuite opens a secure hosted payments page which connects you with your merchant service provider.
STEP 2: Complete the payment page.
The exact format of the page will be determined by the electronic merchant service provider chosen within the Use Merchant Account field on the Capture New Payment Method screen. For a more professional looking page, see Web Page Around Hosted Page (tab) for setup.
Note: Time-sensitive security tokens messaged between MoversSuite and the service provider may time out if this form is not completed in set limit, such as 10 minutes. In such case, an error message displays, and you may need to cancel and resend the payment.
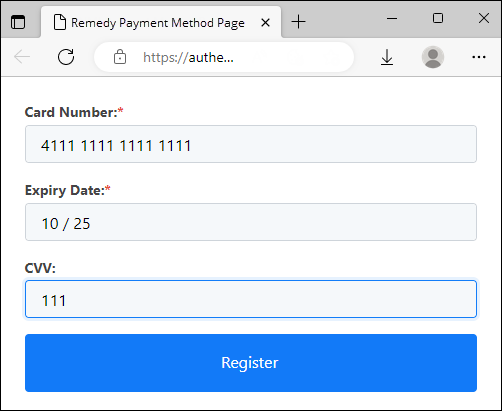
Figure 10: Secure hosted payment method page for Remedy Payments
STEP 3: Complete prompt after successful payment processing or canceling the process.
This is a MoversSuite generated screen. It appears once MoversSuite contacts the payment processor. The “web browser window/tab” is referring to the secure hosted payment page from Step 2. Read the message: Click me after the payment has succeeded or been cancelled.
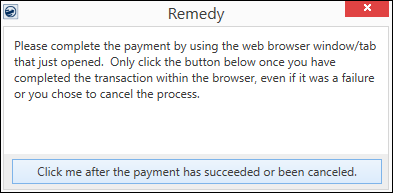
Figure 11: Prompt that appears when a payment or cancel is being processed on a separate web browser page
Once the payment processes or is cancelled, only then press Click me after the payment has succeeded or been canceled button.
|
|
The web form generates using your default web browser application, such as Microsoft Edge, Google Chrome, or Firefox, etc. Contact EWS Group Support if you need to have the form generated by MoversSuite itself using internal embedded .NET WebBrowser control. |
If errors return to the hosted payment page, attempt to correct them prior to closing the page. Errors appear at the top of the page.
NOTE: Remedy has a processing rule that if the same transaction (same card and same amount) is re-submitted within 1200 seconds (20 minutes), then the second one or any others within that 20-minute window) will get rejected as a duplicate. This is to prevent people from clicking the payment button twice or hitting the back button and re-submitting twice.
STEP 4: Result of payment capture is shown.
The application produces either a Card Capture Success or a Card Capture Cancellation screen depending on whether the capture was successfully processed or not.
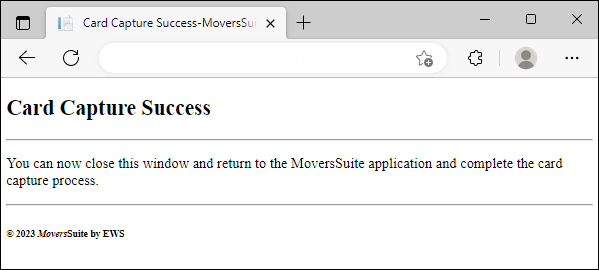
Figure 12: Card Capture Success screen
STEP 5: Payment information is available within payment dropdowns for future use.
Payment information is now available within credit card dropdowns for that Customer.
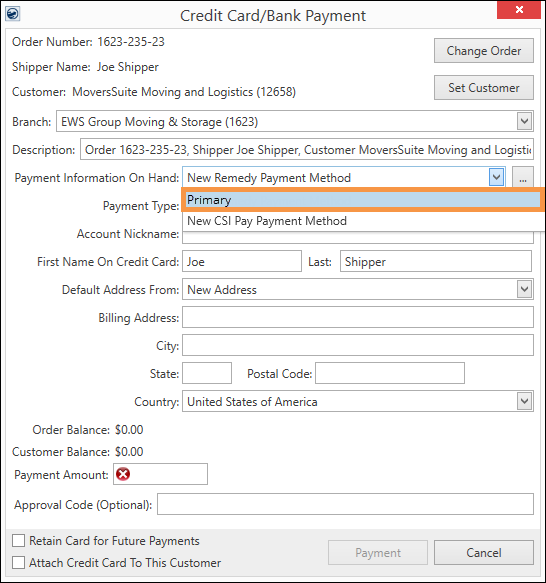
Figure 13: Credit Card is attached to this Customer and is available in payment dropdowns.
RELATED TOPICS:
Electronic Payment Void Receipt
Electronic Payments Data Transferred