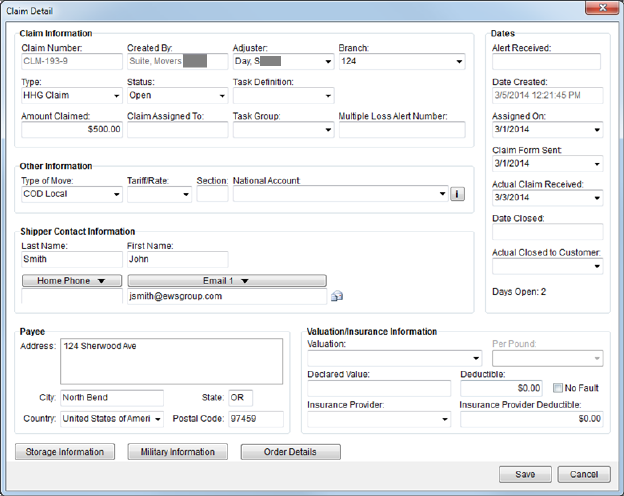
Use the Claim Detail screen to manage general data of a claim record. Access this screen through the Add and Edit function in Claims.
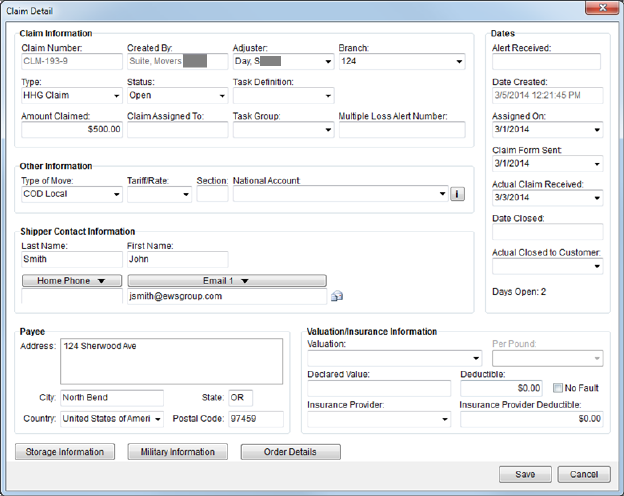
Figure 8: Claim Detail screen
The following table describes the fields available in this screen.
|
NOTE |
|
The application locks several fields from data updates when claim items post for a claim. |
|
IMPORTANT |
|
The application shares Claim Detail data with several Order Information fields, such as Type of Move and Tariff/Rate. Of note, users may need to update the rating fields since it affects the GL accounts available for expenses when charging warehouses and agents. |
|
Field/Function |
Description |
|
Claim Information |
|
|
Claim Number |
The application automatically compute the Claim Number based on Claim Type entered. |
|
Created By |
The name of the user that added the record displays in this field. |
|
Adjuster |
Assign an adjuster to the claim from the list of available employees. Claim adjusters are those employees with the Status of “ACTIVE” a Labor Type of “Adjuster” and Assigned to the branch of the order in Personnel Setup. The application will assign tasks to this person through the Responsible Person field in Tasks Setup and depending on the selected Task Definition. |
|
Branch |
Assign the claim to a particular branch by selecting a value from the list of defined in Branch Setup. The application references this branch for reporting and transaction generation. This branch setting differs from the branch of the order, allowing for centralized settlement and payments. |
|
Type |
Assign a classification to the claim by selecting a value from the list of those defined in Claim Type Setup.
Note: Type determines which Damage Type and Denial Code values are available with Add Claim Item. See Claim Type to Claim Damage Type Map and Claim Type to Claim Denial Code Map for specifics.
|
|
Status |
Select the state that the claim is in from the list defined within Claim Status Setup. Setting the Status to “Closed” will set the Date Closed field, effectively closing the claim.
Note: MoversSuite recommends verifying the Summary (Claims) data with the Claims Out of Balance Report prior to closing the claim.
|
|
Task Definition |
Generate tasks for the claim based on a selected value from those defined within Tasks Setup. The application will generate claim-specific tasks and display them within the Tasks tab. |
|
Division |
Select the appropriate division to report the claim under, if applicable. See Divisions for more information. |
|
Amount Claimed |
Enter the initial or estimated total dollar amount of the claim. |
|
Claim Assigned To |
Enter the name of outside party, e.g. van line or insurance company, assigned to process the claim (up 128 characters). |
|
Task Group |
Select a value to categorize the claim record. Refer to Tasks Setup for further information on Task Group functionality. |
|
Multiple Loss Alert Number |
If this claim record is part of a larger claim, then enter the number assigned to that grouping of multiple loss claims (up to 64 characters). |
|
Other Information |
|
|
Type of Move |
Select a type from the list of those defined in Move Type Setup. This field affects claim transaction generation.
Note: Changing this field affects the order by updating the Type of Move field in Move Information.
|
|
Tariff/Rate |
Select a rate type from the list of those defined within Rate Plan Setup to be used transactions generated.
Note: Changing this field affects the order by updating the Tariff/Rate field in Billing Information.
|
|
Section |
Enter the van line supplied section number associated to the order (up to 4 characters).
Note: Changing this field affects the order by updating the Section field in Billing Information.
|
|
National Account |
Select an account from the list of those defined in Account Setup.
Note: Changing this field affects the order by updating the National Account field in Billing Information.
|
|
|
This function opens the National Account Information where a user can view detail information of the record. |
|
Shipper Contact Information |
|
|
Last Name |
Enter the claim payee name (up to 26 characters). Initially, the application populates this field with Last Name/Company Name set for the order in Name, Address, Phone. Refer to the Payee section below for the address to this party. |
|
First Name |
Enter the first name of the claim payee (up to 16 characters). Initially, the application populates this field with First Name/MI set for the order in Name, Address, Phone. Refer to the Payee section below for the address to this party. |
|
|
Phone Number Entry Select a phone type from the drop-down menu from this list of those defined in Claim Phone Type Setup, then use the field below to enter the necessary phone data (see Phone Number Entry for options.
Pulling Phone Numbers in from the Order MoversSuite automatically pulls in phone numbers for the order for the phone types that match those defined within the Claims module when a new claim is created. For example, if a phone type of “Cell Phone” is defined within Claims and also within the Order Information module and has a number set for it (through the Name, Address, Phone tab), then this number is automatically available here.
TECHNICAL NOTE: The phone type must match in both the Claim Phone Type Setup and Shipper Phone Type Setup and cannot be either “Home Phone” or “Work Phone,” since the application already pulls in data for the claim for these two types through the Shipper Phone Types of “Moving To Home” and “Moving To Work” already. Refer to Claim Phone Type Setup for more information.
|
|
|
Email Address Entry Select an email type from the drop-down menu from this list of those available then use the field below to enter the email address. Multiple email addresses may be entered in this field. Separate email addresses with a comma or semicolon. Field accepts up to 50 characters. Press the email icon (
Technical Note: There is no administrative setup for the email address types. Administrators will need to update this data through direct database access to the EmailAddressType table. |
|
Dates |
|
|
Alert Received |
The date the issuance of a Claim Alert function displays. |
|
Date Created |
This field displays the date and time the user created the claim record in MoversSuite. The application sets this date automatically when new claim records are added to the system. |
|
Assigned On |
This is the date of assignment of the claim to the outside party. See Date Fields for entry options. |
|
Claim Form Sent |
Enter the date that the claim form was sent. |
|
Actual Claim Received |
Use this field to capture the date the claim was actual received. Setting this date triggers the calculation of the Days Open value. |
|
Date Closed |
The date a user set the status to “Closed” through the Change Status function.
Note: The Date Closed will remain set to the date of the first status change to “Closed,” i.e. the application maintains the original closed date regardless of status.
|
|
Actual Closed to Customer |
Provide the date that the claim was closed for the customer affected. |
|
Days Open |
Displayed in this field is the number of days the claim has been open. Computed as the number of days between the Actual Claim Received date and either the Actual Closed to Customer or the current date, if Actual Closed to Customer is not set. |
|
Payee |
|
|
Enter data of the party expecting payment on behalf of the claim. This address is for the payee entered within the Last Name and First Name fields and the application initially sets the Payee address to the Moving To – Primary data in Move Information. | |
|
Address |
Enter the address of the payee (3 lines up to 256 characters each). |
|
City |
Enter the city of the payee (up to 26 characters). |
|
State |
Enter the state of the payee (2 characters). |
|
Country |
Select the payee country from the available list. |
|
Postal Code |
Enter the zip code of the payee (up to 10 characters). |
|
Valuation/Insurance Information |
|
|
Valuation |
Select a type to assign to the order from the list of those defined in Valuation Setup to determine the valuation. The values available in this selection menu are those associated to the Van Line of the branch of the order. For example, if the Van Line set for the order branch in Branch Setup is "UniGroup", then only Valuation Setup records with a matching Van Line Item mapped to it, will show in the option on the claim record.
Note: Changing this field affects the order by updating the Valuation field in Move Information.
|
|
Per Pound |
Enter the per pound dollar amount when basing valuation on weight of the shipment.
Note: Changing this field affects the order by updating the Per Pound field in Move Information.
|
|
Declared Value |
Enter the dollar of valuation placed on the shipment if valuation is on a weight. This informational data provides the adjuster with the declared value of the shipment as determined by the shipper on the original, signed Bill of Lading.
Note: Changing this field affects the order by updating the Amount field in Move Information.
|
|
Deductible |
Enter a dollar amount deductible for valuation. |
|
No Fault |
Check this flag to indicate a No Fault policy is in effect. Insurance companies determine whether van line points are affected or not by this flag. A No Fault indication may not adversely affect a van line. |
|
Insurance Provider |
Select the company holding the policy from the list of those defined in Claim Insurance Provider Setup. |
|
Insurance Provider Deductible |
Enter a dollar amount deductible of the insurance company. |
|
|
Storage Information This function opens the Storage Information screen allowing the user to view SIT/Recurring Billing data for the order. |
|
|
Military Information View base data and GBL Number using the Military Information screen. |
|
|
Order Details See key order data through the Order Details screen using this function. |
|
|
Save This function updates the record with changes made to the screen.
Note: Users will be unable to delete a claim from the system.
|
|
|
Cancel This function discards changes made. |