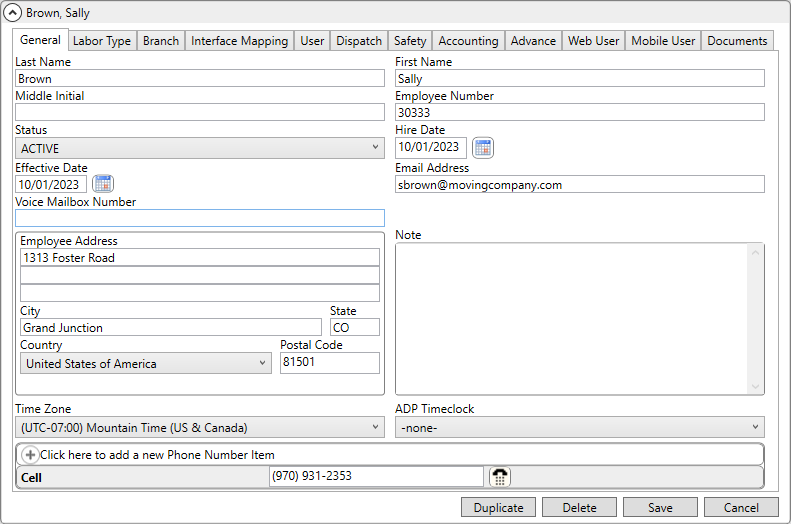
MoversSuite Administration > Personnel > Personnel
Use Personnel Setup to define MoversSuite Application users along with defining crew, drivers, and other employees referenced by the MoversSuite application, as well as external interfaces.
NOTE: The Branch Setup is a trackable setup area, and the Super Users are allowed to log and track any changes made in its fields. Refer to Admin History Setup topic for more information on Admin History logging.
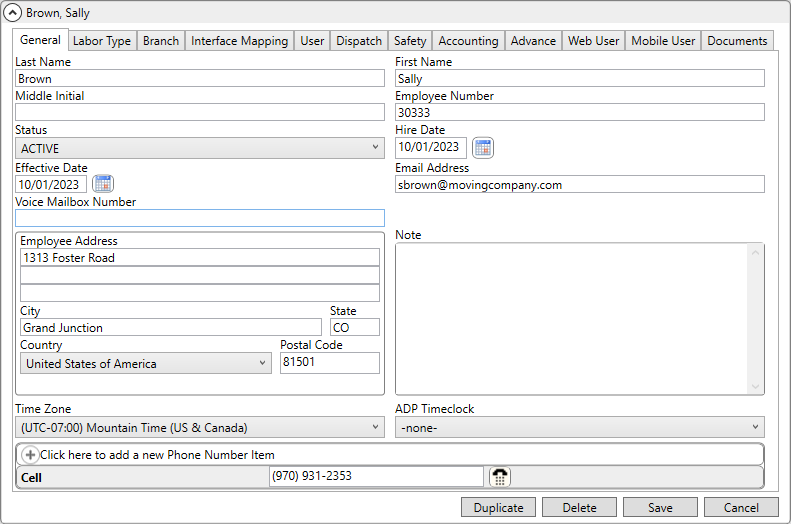
Figure 19: Personnel Setup record
|
|
A company should consider personnel records for the purpose of assigning move management roles to employees and for user access. Do not consider it as a human resource archive. MoversSuite recommends adding data only when needed by the application. |
For related Knowledge Articles, see:
Knowledge Article: Add a New MoversSuite User
Knowledge Article: Set User as Inactive and Remove User
The following table describes the fields and functions within this setup:
|
Field |
Description |
|
See Merging Personnel Records for details on merging similar personnel records into a single employee/user record. Refer to Record Management
in MoversSuite Administration for functions available through the
drop-down options ( | |
|
Function Buttons | |
|
|
Clicking Duplicate copies the record and enters most of the information as a New Employee record. The New Employee record is what opens when Click here to add a new Employee is chosen from Personnel Setup.
When used, be sure to check all fields and update accordingly. Be sure to pay special attention to: Last Name, First Name, Employee Number, Hire Date, Effective Date, Employee Address, and phone numbers.
•IMPORTANT: Duplication does not duplicate information from the User and the Interface Mapping tabs. |
|
|
Deletes the record. A warning appears to confirm the deletion request. |
|
|
Saves all changes made to the record. |
|
|
Exits out of the record without saving any changes if any were made. |
|
General tab | |
|
View the User Details List Report to see a list of all personnel that includes their profile settings, labor type, and username by branch. | |
|
Last Name |
Enter the last name of the employee/user (up to 26 characters). |
|
First Name |
Enter the first name of the employee/user (up to 16 characters). |
|
Middle Initial |
Enter the middle initial of the employee/user (1 character). |
|
Employee Number |
Enter the number assigned by the organization to identify this employee (up to 16 characters). The Employee Number is referenced by several external integrations, including ADP Integration and Crew Punch Integration. The Employee Number along with their name shows on the Export Punches to Payroll screen. Refer to ADP Integration and Crew Punch Integration Setup for more information. |
|
Status |
Select a value that represents the current state of the employee record. The following default values are available: ACTIVE INACTIVE REVIEW Only employees with a Status of “ACTIVE” are assignable within MoversSuite, i.e., available as options within personnel fields such as Salesperson field in Name, Address, Phone.
Setup for Local Dispatch: Status must be set to ACTIVE in order for the worker to be assignable; crew will not show up in the Assign Crew grid if they are not active. |
|
Hire Date |
Enter or select the date of hire for the employee (in MM/DD/CCYY format). |
|
Effective Date |
Enter or select the date that the employee began effectively working for the organization (in MM/DD/CCYY format). |
|
Email Address |
Email address of the employee. Separate multiple email addresses using a comma or a semicolon. Field accepts up to 50 characters. Setup for Local Dispatch: All personnel receiving email notification upon a dispatch status change will need to have a valid email address associated to their personnel record. See Automatic Email for more information. |
|
Voice Mailbox Number |
Enter the voice mail box number for the employee (up to 5 characters). |
|
General tab: Employee Address | |
|
Address |
Enter the employee address (3 lines up to 256 characters each). |
|
City |
City of the employee address (up to 16 characters). |
|
State |
State abbreviation of the employee address (2 characters). |
|
Country |
Select the country for the employee address from the list of those defined within Country Code Setup. |
|
Postal Code |
Postal code of the employee address (up to 10 characters). |
|
Note |
Enter a message regarding the employee. |
|
Time Zone |
Use this dropdown to specify the User Time zone which will be used for Time zone conversion logic implemented in MoversSuite. See Time Zone Settings for related information. |
|
ADP Timeclock |
The dropdown will populate with the names of XML System Timeclock records added in the XML System Timeclock screen located in MoversSuite Administration > Operations. Setting this on personnel profile is not required if the TimeclockForAllPunches option is specified as an XML System Option for the "ADP" XML System. |
|
General tab: Phone Number Item | |
|
Use Click here to add a new Phone Number Item to add phone numbers to the Personnel profile. Use this section to capture phone numbers for the employee/user and categorize them using the following options: Alternate Cell* Fax Home Pager Short Message Service (SMS)** Work After selecting the phone type, enter phone numbers
directly or use the drop-down phone control
*For current information regarding the phone setting needed for personnel to be listed within MSWeb > Text Messaging, see Text Messaging Setup. **For more information regarding SMS, see MSCrew Setup and Administration. | |
|
Labor Type | |
|
Associate this employee/user record to one or more Labor Type (or roles) within the organization by choosing Click here to add a new Active Labor Type Item to the Personnel profile.
To remove an Active Labor Type, right-click on the Active Labor Type to be removed to prompt the Remove Labor Type option. Click this option to remove the labor type from this profile.
Note: A Labor Type cannot be removed if it ties to a commission plan referenced to generate commissions for the employee. | |
|
Labor Type |
Assign one or more types to the employee/user from the list of those defined within the Labor Type Setup. The Labor Type defines which role the person has within the company. It also controls how the person appears in MoversSuite based on the Labor Type Setup. For example, Labor Type of “Sales” allows the person to display within the Salesperson drop-down in Sales Lead Information and types with the “Available in Local Dispatch” flag set allow the person to be assignable as crew in Local Dispatch. Refer to the Default Labor Types topic for a descriptions and usage of system Labor Types.
Setup for Local Dispatch Set dispatchers in Local Dispatch to Labor Type of “Disp.” Link all personnel needing to be available for crew assignment functions to Labor Types that have the “Available in Local Dispatch” flag set in Labor Type Setup.
Setup for Long Distance Dispatch Set dispatchers in Long Distance Dispatch to Labor Type of “LD Disp.” Link all personnel needing to be available for trip assignment functions to Labor Types that have the “Available in Long Distance Dispatch” flag set in Labor Type Setup.
Refer to the Accounting tab section below to learn more about setting up advances and commissions on employees. A Labor Type cannot be removed if it ties to a commission plan referenced to generate commissions for the employee. |
|
Default |
Check the Default flag to mark the appropriate Labor Type as the default for this record. This instructs the application to auto-assign this employee using the corresponding labor type to services in Local Dispatch. See Auto Assign Crew for more information. |
|
Branch tab | |
|
Use this tab to associate branch records to employees and users. Employees can be assigned only to branches listed here. Likewise, users can only access orders and functionality for branches listed here.
To remove a Branch from the profile, right-click on the Branch Item to be removed to prompt the Remove Branch option. Click this option to remove the branch from this profile.
Notes: •It is mandatory to choose at least one branch to be set as the default branch for consistency. Saving a record without the Default Branch being set produces an error. •If you save a Personnel Setup record with a single branch, the application automatically saves that single entry as the Default Branch. •While choosing multiple branches either manually or through the Add All button and for saving the record without any default branch specified by removing them through the Remove All button, an error message will appear.
| |
|
Default Branch |
Select a branch to be the default for this employee from the list of Branch Item records. Third party applications reference the Default Branch. For Driver Advances, verify that the branch set here has the correct Company Number for the driver in Branch Setup. For New Order functionality will reference this branch when creating a lead through the portal.
Setup for dispatchers Dispatchers can manage services for assigned branches only. For Local Dispatch, the Default Branch here is what the Service Branch on the Dispatch Center tab is set to upon initial access to Local Dispatch.
This setting is referenced by Capacity Planning to indicate which branch the person is available. |
|
Branch Item |
Select the branches that this user can access orders from the list of records defined in Branch Setup.
Setup for Local Dispatch Crew are available for assignment to services for branches listed here or as part of a Dispatching Common View. |
|
Interface Mapping tab | |
|
Use this tab to link the employee to one or more external systems that may be required for exchanging data between MoversSuite and another systems, including the following:
The options below allow you to define one or more records for an externally-defined User ID. You can add unique records for each Interface, Labor Type, User ID combination. You can also define a record for a user to be available for a particular branch. You can also set a default record to apply to all branches not associated to the mapping record for the user. | |
|
Right-Click Options These are the options available to you through right-click options on the Interface Mapping grid. Of note, there must be at least one record defined in order to access these options.
Duplicate Employee Interface Mapping This option opens the Add Employee Interface Mapping dialog with the data of the copied record filled in. Users can quickly update this information and press Add to make a new record.
Duplicate Employee Interface Mapping Selecting this option removes the record through a confirmation dialog.
| |
|
Interface |
If the employee record is needed when exchanging data with external systems, then use this section to map the employee to those defined within XML Interface Setup. |
|
User ID |
Enter the identification number of the employee as recognized on the specified interface (up to 256 characters). |
|
Labor Type |
Set the appropriate type that the User ID applies to for the specified interface. On some external systems, the Labor Type must match the record being exchanged. Only Labor Types assigned through Labor Type Items on the General tab display here. Refer Labor Type Setup to for record definitions. |
|
Branch |
If an interface mapping for the employee applies to a particular branch, then select the Branch from the list. If data can exchange between MoversSuite and an external system only under a particular branch or branches, then make sure that all appropriate records are defined and/or an appropriate default is marked (see notes for the next field). See Branch Setup for more information on this setting. |
|
Use as default when Branch not defined |
Mark a particular record as the default to apply to all cases not specifically defined with a branch for this user. For example, if the user has an ID that applies to multiple branches, then create the mapping for one record and mark that record as the default; it will be referenced when no specific mappings exist for the user.
Note: Only one record can exist as a default for an Interface, User ID, and Labor Type combination. If you mark a record as the default, it removes the flag that may have been set on another record based on the Interface and Labor Type combination.
|
|
Interface |
Use this section define credentials and other information to send to an external interface, such as ADP.
ADP Integration When you click Credentials for an ADP interface, the ADP Interface Credentials dialog appears. Refer to the ADP Integration Setup for more information.
Note: Credential information is encrypted when stored within MoversSuite. Utilize the Show Password Text to view a readable version of the password.
UniGroup International Integration Use this section to establish credentials to access the UniGroup International system. This information is used to identify the region setting of an UniGroup International Upload based on the Transportation Coordinator assigned to the order. Once you select an interface, clicking on Credentials opens a dialog allowing you to provide the User Name for the employee. This is their login to the UniGroup International system. The User Name (and not the Password) is needed to identify the employee registering or updating an UniGroup International order. The Password option is only available to administrators that have the XML Interface Credential Passwords flag checked within their Admin Profile Setup record.
Figure 20: Login credentials example |
|
User tab | |
|
Define user login credentials and grant user access to MoversSuite functionality using this tab. Users defined with login credentials count towards the number of licensed users (displays as Existing Users within Licensing Setup). | |
|
|
Remove MoversSuite User Use this function to remove the user record associated to this personnel record. This removes this person from having login ability to access the MoversSuite and/or MoversSuite Administration application; it does not affect their personnel record otherwise. You will be prompted to confirm the request to remove the user record for the personnel record you are on. |
|
|
Remove domain user association If this record links to a Windows domain user, as identified through the Domain User Name field, then you can remove this associate by pressing this button. Once removed, the user can establish a connection through a different domain user, if desired. Refer to Windows Authentication for more information. |
|
User ID Password |
Enter a unique identifier and password for the user to log into MoversSuite and/or MoversSuite Administration (if Admin Profile is set). Only people you wish to login and use MoversSuite should be defined with a User record. Avoid creating User records for persons not logging into MoversSuite or MoversSuite Administration, such as drivers, crew, surveyors. The User ID and Password are credentials needed when logging into either application through the Login dialog. User ID can be up to 32 characters and the Password must be between 6 and 64 characters in length. Each field is case-sensitive.
Characters Allowed in User ID The following is a list of accepted special characters ALLOWED in the User ID: •All printable American Standard Code for Information Interchange (ASCII) characters from ASCII 33 through ASCII 126, excluding ASCII 32 (space) and ASCII 92 (backslash)
The following characters are NOT ALLOWED in the User ID: •Any ASCII control or extended characters, which includes all characters before ASCII 33 and after ASCII 126. •Spaces (leading, embedded, or trailing spaces) – ASCII 32 •Backslash (\) – ASCII 92
Refer to the following link for a list of ASCII codes: https://theasciicode.com.ar/
The User ID appears in the window title within MoversSuite. The User ID (Username) and Password are referenced within Login and the Change Password and dialogs. |
|
Security Profile |
Select a profile from the list of those defined within the Security Profile Setup to grant this employee the appropriate access to MoversSuite functionality. View the Security Profile Detail Report for list of modules by labor types. |
|
Report Profile |
Select a profile from the list of those available to grant this employee access to particular reports sort forth within Report Profile Setup. View the Reports and Letters report to see documents and reports assignments for each profile. |
|
Admin Profile |
Assign the user to a profile granting access to MoversSuite Administration from the list defined within Admin Profile Setup. |
|
Force password change on next login |
Set this flag to instruct MoversSuite to bring up the Change Password dialog the next time this user logs into the application; users will not be able to log into MoversSuite unless they change their password. |
|
Domain User Name |
This field displays the Windows domain user associated to this personnel record. When a user is associated to a domain user, they can open MoversSuite and MoversSuite Administration without additional login. You can remove this association through the Remove domain user association feature. Refer to Windows Authentication for more information. |
|
Last Logged into MoversSuite |
Displays the date that the user last logged into the MoversSuite application. This is a read-only field. This information also displays on the User Details List Report. |
|
This is only currently relevant for users signing into MS Web (when it becomes available to your organization). | |
|
Dispatch tab | |
|
Use this tab to define driver settings such as their line haul percentage and available hours for use within Local Dispatch and Long Distance Dispatch modules. | |
|
Driver Type |
Select a type from the list created in the Driver Type Setup. Setting the Driver Type identifies the compensation type associated to a long distance driver. |
|
Driver Level |
Enter the driver classification level for the employee (up to 20 characters). |
|
Driver Number |
Enter the driver number assigned by a van line for the employee (up to 15 characters). Certain external interfaces require the Driver Number be set when exchanging data. |
|
Fuel ID |
Enter the identification number provided by the fuel supplier for this employee (up to 10 characters). |
|
Fuel PIN |
Enter the personal identification number for the employee provided by the fuel supplier (up to 10 characters). |
|
Line Haul Percentage |
Enter the line haul percentage this employee will receive from the organization for transportation revenue (up to 2 characters). The line haul percentage is the amount of a draw the employee can receive as a percentage of the revenue associated to a trip or and order. Refer to Driver Advances for more information. |
|
Van Number |
Associate this driver record to an existing resource defined within Equipment Setup. The Van Number is the primary vehicle for this driver and is set automatically within the Agents tab when assigned to trips or orders through Long Distance Dispatch. This setting is needed for automatic downloads from UniGroup (see UniGroup Downloads). |
|
Sunday Available Hours Monday Available Hours Tuesday Available Hours Wednesday Available Hours Thursday Available Hours Friday Available Hours Saturday Available Hours |
Enter expected number of hours for the expected days that the employee will be available for crew assignment within Local Dispatch.
Setup for Local Dispatch Enter the number of hours per workday that the crew can work. This setting affects what displays within the Available field in the crew assignment grid within Local Dispatch. Dispatchers will be able to assign crew beyond their Available Hours. If the allotted time goes beyond what is set for available hours, then the Available column will display the hours over their limit in red font.
If the person is enabled for Capacity Planning, then specify the number of hours per daily category that the employee is available for assignment to Local Services requests. Refer to Capacity Planning for more information. |
|
Temp – Allow Overlapping Service Hours |
Set this flag to allow service times set within Enter Actuals to overlap other times set for this person on this and other services for the same period. Refer to the Crew and Enter Actuals topics for more information. |
|
Capacity Bucket |
Associate the person to a specific Capacity Bucket Setup record to enable Capacity Planning for local crew employee. Refer to Capacity Planning for more information. |
|
Safety tab | |
|
Use this setup to manage key safety data, log safety events, and place holds on personnel. This data is visible within MoversSuite through the Personnel Information (Safety Information) tab. Safety information such as license expiration date and events logged on this personnel record display within the Personnel Information screen > Safety Information tab. See Safety System for usage. The following safety dates are evaluated within Safety System for a yellow warning or red alert indicator. Personnel on Administrative Hold cannot be assigned to services and trips through Local Dispatch and Long Distance Dispatch, respectively. See Safety System for more information. License Expires Date Next Physical Date Next MVR Next Background Check Personnel on Administrative Hold cannot be assigned to services and trips through Local Dispatch and Long Distance Dispatch, respectively. | |
|
License Expires Date |
Enter or select the date this employee’s license expires. |
|
Place an Administrative Hold on this record |
Placing an Administrative Hold will prohibit crew from assignment in Local Dispatch and drivers from being assigned trips and orders in Long Distance Dispatch. Checking this box will open a dialog to enter a reason for the hold. A hold will also create a Personnel Events record with the provided reason attached. |
|
License Number |
Provide the license number for the employee (up to 32 characters). |
|
License Class |
Provide the class association for the license for this employee (up to 32 characters). |
|
Last Physical Date |
Enter or select the date this employee had a physical examination |
|
Next Physical Date |
Enter or select the date this employee is schedule to receive a physical examination. |
|
Next MVR Date |
Date of the next Motor Vehicle Report (MVR) for this employee. |
|
Last MVR Date |
Date of the last MVR for this employee. |
|
Last Background Check |
Last date a background checked was performed on this employee. |
|
Next Background Check |
The date of the next scheduled background check for this employee. |
|
Background Check CID |
Enter the Certified Identification (CID) provided by this employee that was provided for background verification (up to 64 characters). |
|
Seniority Position |
Enter a value to set the Seniority Position of the employee. The value must a whole number, such as 1, 2, 3, etc. This field is read-only. The Seniority Position is listed within the Local Dispatch > Crew Assignments grid. |
|
Safety tab > Click here to add a Personnel Event | |
|
Use this to log a personnel or safety event for this employee. See Log Safety Event for field descriptions. | |
|
|
Duplicate Create an exact copy of the open record. The application opens a new record entry allowing you to make some changes and then you must press Save to add the record to the system. |
|
|
Delete Permanently remove the record from the system. |
|
|
Save Press Save to keep any changes to the record. |
|
|
Cancel Discard any changes made to the record. |
|
Accounting tab | |
|
This tab allows you to define an employee as being commissionable. In order for a person to receive a commission or an advance (Local Dispatch and Long Distance Dispatch), the Vendor and at least one Commission Plan must be defined for the appropriate Labor Type(s) (Labor Type Setup). Only those Labor Type records defined for the person through the General tab list in this section. The listing displays available Labor Type associations along with the vendor account information. If no vendor is set for the labor type, the record displays, “not commissionable.” Refer to Commissions Setup for more information. Wage data is also utilized for Job Costing. | |
|
Vendor |
Use the Vendor Quick Find to locate and select a vendor to link the employee to an account defined within Microsoft Dynamics GP or from within Vendor Setup (depending on setup) for the specified Labor Type. Commission and advances generated for this vendor affect financial reporting in Microsoft Dynamics GP. |
|
Effective Date Basis |
This setting determines which MoversSuite date is looked at to determine the rates in effect. For example, if the Effective Date Basis is set to “Current Date,” then the Commission Plan detail record in which the current system date falls within its effective date range is referenced for computing commissions for the employee. The following options are available: Current Date Actual Delivery Date Actual Load Date SIT Delivery Out Date Refer to the Effective Date Basis description within Commission Plan Setup. |
|
Regular Hourly Wage |
Provide regular, overtime, and/or double time wage for
estimating labor costs associated to dispatched services (in dollar and
cents) for Job Costing.
Note: If the Overtime Hourly Wage is not set, the application computes an overtime rate based on 1.5 times the Regular Hourly Wage. Likewise, if the Double Time Hourly Wage is not set, the application computes a double time rate as 2 times the Regular Hourly Wage.
See for Job Costing and Job Costing Setup and Administration more information. |
|
Overtime Hourly Wage | |
|
Double Time Hourly Wage | |
|
Accounting tab: Commission Plan Details | |
|
This section is used to assign commission plan to the employee. See Add Commission Plan for field descriptions and Commissions Setup for more information. | |
|
Advance tab | |
|
Use this section to set account and cap data for Driver Advances. Refer to Driver Advances Setup and Administration for more information on fields on this section.
Setup for Local Dispatch Drivers receiving advances must have this Advance information defined. | |
|
Advance Cap Trip |
Enter the maximum amount that an employee can assigned per trip (up to 10 digits). See Advance Limit for details. |
|
Advance Cap Order |
Enter the maximum amount that an employee can assigned per order (up to 10 digits). See Advance Limit for details. |
|
Advance tab: Advance User Account | |
|
Use this section to define account information for the employee through the Add Advance User Account screen. This setup links them to a third-party banking service provider, such as Comdata or T-Chek. Refer to Driver Advances Basic Setup for more information. | |
|
Web User tab | |
|
The Web User tab defines the settings needed by customer accounts needing access to the Customer Web Portal. | |
|
User ID Password |
Enter a unique identifier and password for the user that accesses the Customer Web Portal (maximum characters for User ID is 32 and Password is 64 characters). Each field is case-sensitive. |
|
Company Name |
Enter a title to display within the Customer Web Portal for logged in users (up to 12 characters). |
|
Login Count |
This read-only field displays the number of times this particular user logged into the Customer Web Portal. Changing User ID resets this counter. |
|
Profile |
Select a profile from the available list of records defined within Tasks Setup. The application compares this setting to what is set for the Task Definition in Name, Address, Phone; the orders matching the Profile will be what is available for this user to view through the Customer Web Portal.
Note: MoversSuite suggest defining Task Definition records for a particular account. Doing so will restrict access by account representatives to account-specific orders.
|
|
User Type |
This setting determines which of the following data types Customer Web Portal application will search through and display results for:
Electronics This option instructs the application to use the Electronics Search page and display results with Electronics Data.
Household Goods This option instructs the application to use the Household Goods Search page and display results with Household Goods Data.
Special Commodities This option instructs the application to use the Special Commodities Search page and display results with Special Commodities Data.
For best results, choose a User Type similar in nature to the selected Profile.
Note: The application will base product group and company roll out on the Task Group of the order set through Name, Address, Phone. |
|
Mobile User tab | |
|
Utilize this tab to define this person as a MoversSuiteCrew user. View the Mobile User Setup and MSCrew Setup and Administration topics for usage and field definitions. | |
|
Documents tab | |
|
Use this section to view, add, edit properties, and delete employee Personnel Documents. | |
|
Personnel Document |
Click on a record to edit the document properties or delete the document through the Edit Personnel Document dialog. The Edit Personnel Document dialog is also utilized to add a document to the database after choosing a document from your environment. Refer Personnel Documents to for more information. |
RELATED TOPICS:
Generic Import Setup for Chargebacks
MSCrew Setup and Administration