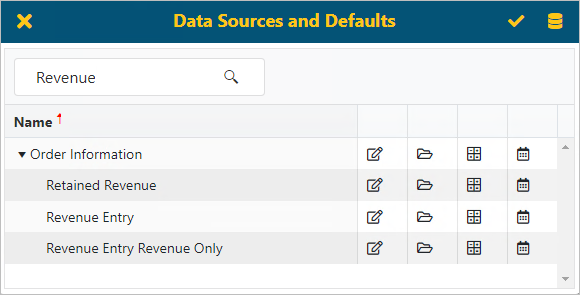
BI Tool > Settings > Administrator > Data Sources and Defaults
When an Administrator makes edits from the Data Sources and Defaults screen, the edits will apply each time the Data Source View is used. Additionally, when users with “View” and “Is Creator” access (see BI Tool Assigning Access to Business Categories and BI Tool Assigning Access to Reports) create a new report within the BI Tool, the default setting for the related Category within this screen will apply to the newly created report. The settings are Customizations, Document Attributes, Calculations, and Cache Schedules. Note that reports created with these settings do allow users (who have access) to edit and override these settings in the report editor.
IMPORTANT: The Data Sources and Defaults screen is different, though similar in name, to the Configuration/Data Sources screen. To temporarily apply edits to a Data Source within a report, do not apply the edit from this screen. Use Configuration/Data Sources (see BI Tool Configuration/Data Sources)to edit an existing report.
With Administrator access and from the Data Sources and Defaults screen, the following are available to edit Data Sources that are in use for your company within the BI Tool:
•Customizations
•Document Attributes
•Calculations
•Cache Schedules
Use the search function to filter the list to just those Data Sources with the search entry in the Data Source Name. In Figure 27, “Revenue” is entered into the search field and notice the results all have “Revenue” in their Name.
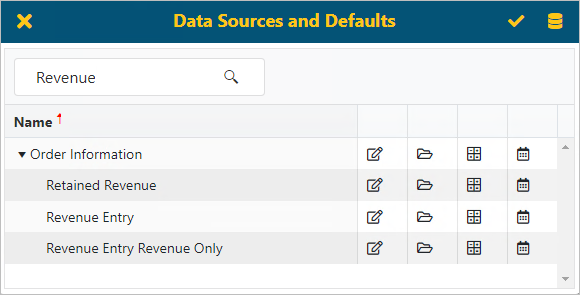
Figure 27: Data Sources and Defaults screen.
In the Data Sources and Defaults header, click the Current Queues icon to display the current schedule for updating Data Sources. This information displays within the Current Cache Queue screen (see BI Tool Current Cache Queue).
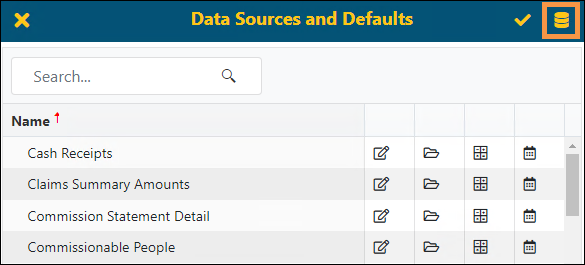
Figure 28: Data Sources and Defaults screen with the Current Queues icon highlighted.
When clicking any of the icons within the Data Sources and Defaults screen, the corresponding screen for the edit opens. For example, if the Customization icon is clicked on Order Information, as indicated in Figure 29, the screen that opens will be named, Default Customizations for Order Information, as shown in Figure 30.
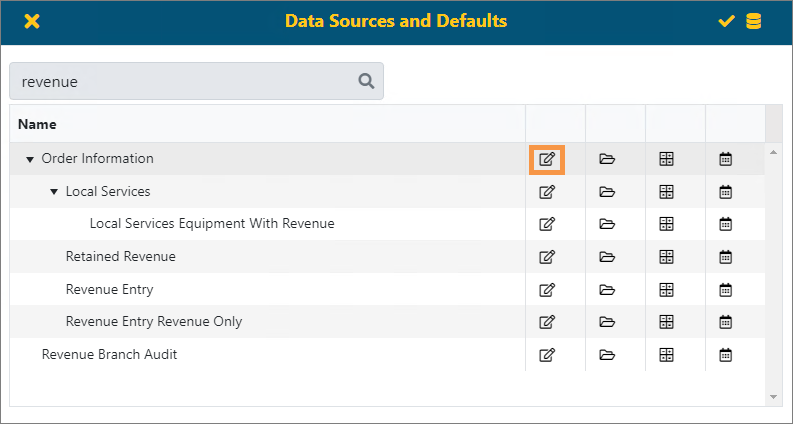
Figure 29: Data Sources and Defaults screen with Customizations icon highlighted.
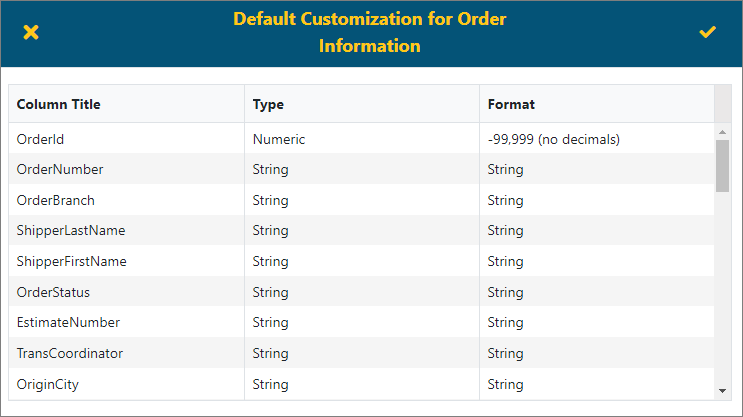
Figure 30: Default Customization for Order Information screen.
Specifically, the following:
|
Icon |
Icon Name |
The screen that opens has functionality that functions the same as the screens detailed in the corresponding topics. |
|
|
Customization |
|
|
|
Documentation Attributes |
|
|
|
Calculations |
|
|
|
Cache Schedules |