 ) to collapse or expend that section.
) to collapse or expend that section.
From the MSWeb Navigation Menu, choose Account Profile (Figure 24) to view Contacts and the information that is available within the desktop version of MoversSuite > Account Profile. Features on this screen the following sections and details:
Account Profile
Set and update the profile assignment and see note attached to the profile.
Contacts
View the contacts associated with the profile along with setting the Primary contact. Click Primary (under Contacts) to make a contact Primary. Click any field to edit. Click the Information icon to see more information for a contact.
Services
Manage any services associated with the profile, include the option to override services.
Documents
View any documents linked to the profile in this section. This section provides groupings and the option to open the individual documents.
Click the down arrow in any section ( ) to collapse or expend that section.
) to collapse or expend that section.
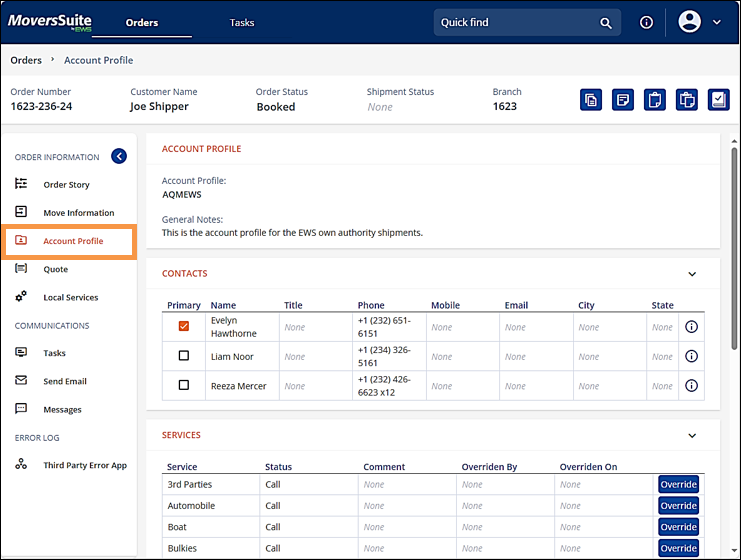
Figure 25: Account Profile
The Account Profile field is also located within Move Information, which is on the MSWeb Navigation Menu (Figure 25). Scroll to the Workflow Details section to find the Account Profile.
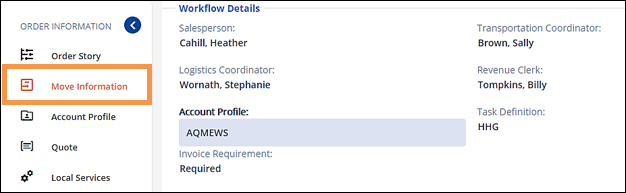
Figure 26: Account Profile field located within Move information > Workflow Details.
The functionality is the same in both. To set or edit the field, click the Account Profile field which makes the field blue indicating that it is “active,” as shown in Figure 25. Choose an Account Profile from the dropdown menu. Click the checkmark to save. A confirmation screen pops-up and click Yes to complete the save (Figure 26).
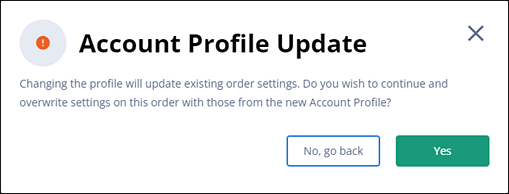
Figure 27: Confirmation for Account Profile edits.
To remove an Account Profile that was incorrectly set, click on the Account Profile field, and then click the blue X icon (Figure 27) to remove the profile. Then click the checkmark to save the change.
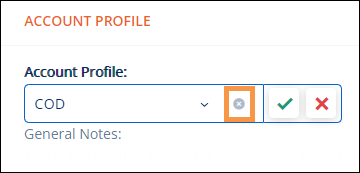
Figure 28: Click blue X icon to remove the Account Profile setting.
RELATED INFORMATION