
Users can navigate and have quick access to many functions through keyboard shortcuts, which primarily includes the use of the Alt and Ctrl keys. The Alt and Ctrl keys are used in conjunction with other keys to evoke certain functionality or navigate within the application.
Hotkeys
Hotkeys allow you to jump to a particular place on the screen or access functionality behind a menu or button. Use the Alt key to view available hotkeys.

Hotkeys are available in all areas of MoversSuite and display as an underlined letter on a menu or button, such as the “F” in the Find button in Order Information:

They also appear as a highlighted letter, such as what is seen in the Apply field in Payment Application:

Use the Alt key to make the hotkeys appear and disappear. Hotkeys allow you to jump to a particular place or access functionality within MoversSuite. Press Alt to display the hotkeys for each option. The hotkey is noted by the letter underlined.

Figure 27: File Menu
Press the corresponding hotkey to access the particular menus. Let’s say we want to open the Tools Menu. If the hotkeys are displayed, simply press the letter “T.” If the hotkeys are not displayed, click Alt+T.
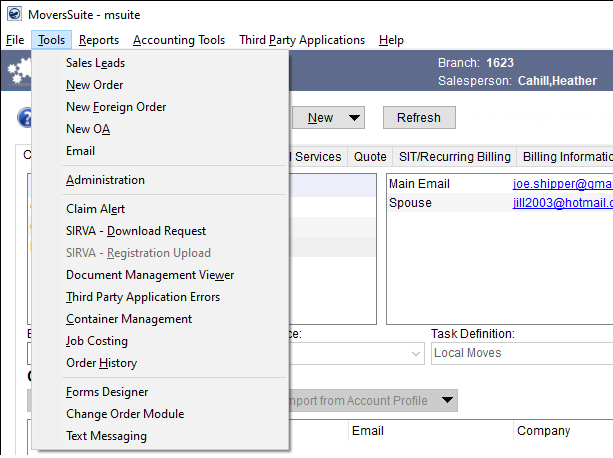
Figure 28: Tools Menu
Even more hotkeys appear within the Tools Menu. Press “N” for the New Order option to create a new order, for example.
Of note, you can use the keyboard arrow keys to move through these menus and options, as well. Just press the Enter key to evoke the selected option.
For the Order-Level Functions, press and hold the Alt key and then press the corresponding hotkey for the option. To access the Quick Find, for example, press and hold Alt and then press the letter “Q.”
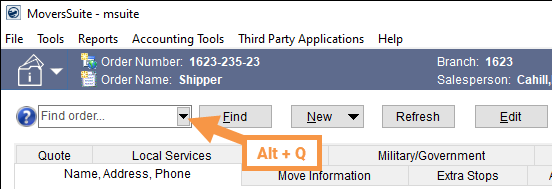
Figure 29: Order Information featuring the Quick Find
As shown above, the nomenclature for the hotkey is “Alt+” the corresponding hotkey. Field and function help displays the hotkey next to the function name. Refer to the Quick Find field reference in Order-Level Functions for an example.
In another example, press the Alt and “N” keys to access the New menu (below).
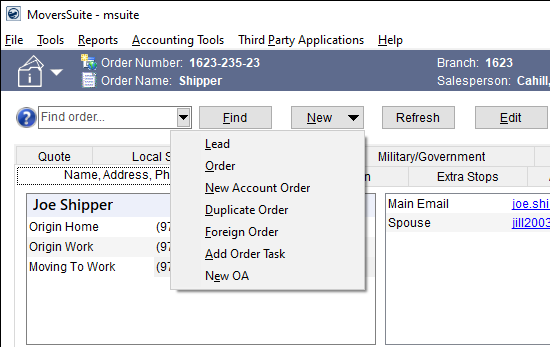
Figure 30: New menu
Refer to the Keyboard Navigation in Payment Application topic to see how hotkeys are utilized within the Payment Application screen.
Shortcuts
Shortcuts provide quick access to certain functions and in MoversSuite are derived off of the Ctrl key.

The following table provides a list of shortcuts available within MoversSuite.
|
Shortcut Keystroke |
Description |
|
Ctrl+C |
Copy Press and hold the Ctrl and the “C” key to copy selected text from a data field. Paste copied text using Ctrl+V. |
|
Ctrl+D |
Duplicate Record Press and hold the Ctrl and the “D” key to duplicate a selected Journal Entry or Account Payables record within the Payment Application screen. |
|
Ctrl+F |
Find Press and hold the Ctrl and the “F” key to evoke the find within the Payment Application screen. |
|
Ctrl+G |
Contents Menu Press the Ctrl and “G” keys together to open the Contents Menu. |
|
Ctrl+H |
Contents Screen Press the Ctrl and “H” keys together to jump to the Contents Screen. |
|
Ctrl+R |
Refresh Data Press and hold the Ctrl and the “R” key to perform a data refresh in several modules including Local Dispatch and Long Distance Dispatch. Resize Grid This shortcut also performs resizes the active data grid within the Payment Application screen. |
|
Ctrl+F7 |
UniGroup Household Goods Upload Press the Ctrl and F7 keys together to initiates a registration upload for household goods to UniGroup. See UniGroup Uploads for more information. |
|
Ctrl+Shift+F7 |
UniGroup Special Services Upload Press the Ctrl, the Shift, and F7 keys together Initiates a registration upload for special services to UniGroup when user is in Special Services. See UniGroup Uploads for more information. |
|
Ctrl+V |
Paste Press and hold the Ctrl and “V” keys to paste data copied using the Ctrl+C shortcut. |
|
Ctrl+arrow keys |
Payment Navigation Use the Ctrl and Ctrl+Shift along with the left and right arrow keys to move through payments in Payment Application. |
RELATED:
Keyboard Navigation in
Payment Application
Keyboard Shortcuts for Payment Application