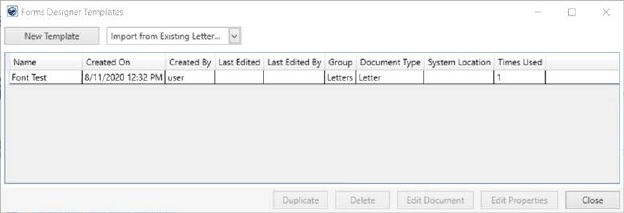
Utilize the Forms Designer Templates window to add, edit, and remove document templates. Access this window through Forms Designer option through the Tools Menu. Details on the information on this screen can be found within the Forms Designer Property Table at the bottom of this section.
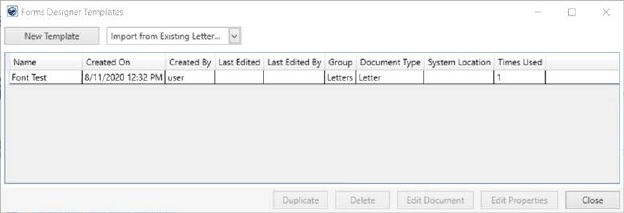
Figure 16: Forms Designer Templates screen
Note: User must have a Security Module set to the Forms Designer module within Security Profile Setup to see Forms Designer Templates option.
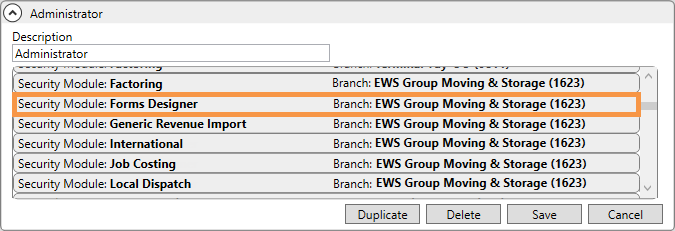
Figure 17: Forms Designer has been added to the Administrator record under Security Profile Setup.
Using Forms Designer Templates
The Forms Designer Templates window allows you to create, view, and manage all active letter templates existing on your system.
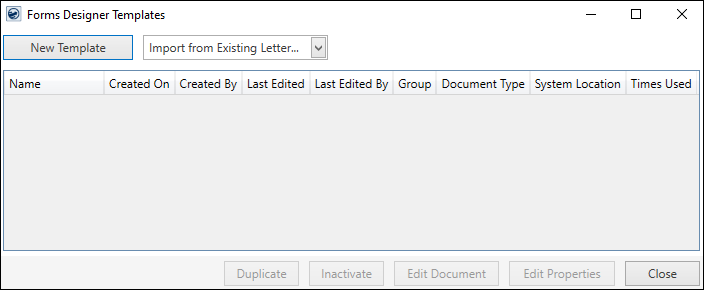
Figure 18: Forms Designer Templates screen
To create a new template:
Create new templates by clicking New Template or the Duplicate buttons or by selecting from the Import from Existing Letter… dropdown. All three functions open the Forms Designer Template Properties dialog allowing you to set the properties for the new template.
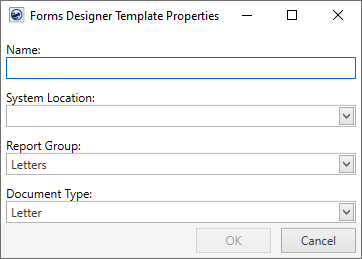
Figure 19: Forms Designer Template Properties screen
Set the properties according to your needs. View the Forms Designer Template Properties topic for details on each of the fields within this screen.
Updating existing templates
If your company has templates based on old-style Bookmarks files (Report Type of “Letters”), then use the Import from Existing Letter dropdown to open and convert an existing file to the new-style Forms Designer Bookmarks template.

The system prompts you to provide Forms Designer Template Properties. Of note, importing an existing Letter does not remove the Report Profile association to personnel records; therefore, this imported/converted template is immediately available to users.
Refer to Forms Designer Template Properties for details on each field. Enter the necessary information and press OK. Once OK is pressed, the application brings up the Letter Designer, allowing you to create a new template.
NOTE: To change template properties, such as the Name, System Location, etc., access the document through the Report Setup.
To edit an existing template, select the item in the data grid and press the Edit Document button. This also opens the Letter Designer.
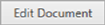
If you need to update the name, document type, and other properties of the template, you can do so through the Edit Properties option. This opens the Forms Designer Template Properties dialog for editing.
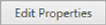
For MoversSuite users to access the document, administrators must assign the document template to personnel through the Report Profile setting within their Personnel Setup record.
Importing and Exporting
All Forms Designer templates are stored internally within the MoversSuite database; therefore, once you have a template open within the Letter Designer, there are two File options available to you. One option allows you to import the text from an external file directly into the body of an open template. A second option allows you to save the text of a template to an external file. Refer to the Letter Designer topic for information on importing and exporting the body of a template.
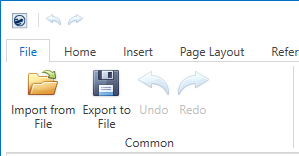
Figure 20: File menu within Letter Designer
NOTE: Format Issues with Imported Files
If you encounter formatting issues related to your imported document, you may need to clean up some items before the import. Refer to the Import from Existing Letter description in the table below for details on cleaning up your documents prior to importing into Forms Designer.
Forms Designer Property Table
The following is a table lists the fields and functions available within the Forms Designer Templates screen:
|
Property |
Description |
|
|
New Template Press this button to create a new, blank document template. This opens the Forms Designer Template Properties dialog allowing you to set document properties, which in turn opens the Letter Designer. |
|
|
Import from Existing Letter This option allows you to select a file defined with a Report Type of “Letter” (defined in Report Setup) and convert it to a Forms Designer template. All old-style bookmarks that reference a phone number extension are not supported in the Forms Designer system and therefore not converted when documents import. Old-style Bookmarks not supported include the following: bphonex coordphoneext phonewext
Note that the phone extension is now included within the phone numbers of any Forms Designer Bookmarks. For example, the old-style coordphoneext bookmark references the phone number extension of the Transportation Coordinator. The extension is included in the new-style Transportation Coordinator Work Phone (Insert Bookmark) instead of being a separate bookmark reference.
Certain Microsoft Word attributes do not transfer well to Forms Designer documents. The following is a list of known items to clean up in your original documents prior to importing: •Remove negative indentation •Replace all text boxes with a table •Clean up bookmarks (as noted above)
|
|
Name |
The name assigned to the letter through Forms Designer Template Properties and/or through Report Setup displays. |
|
Created On |
The date and time the document was added to MoversSuite |
|
Created By |
The MoversSuite user that created the document |
|
Last Edited |
The date and time the document was last edited through Forms Designer Templates |
|
Last Edited By |
The MoversSuite user that updated the document |
|
Group |
The name of the Report Group assigned to the document through Forms Designer Template Properties and/or through Report Setup displays. |
|
Document Type |
The type of document assigned to the document through Forms Designer Template Properties and/or through Report Setup displays. |
|
System Location |
If the document evokes through a particular MoversSuite function or button, then that information displays here. Set the System Location for a document through Forms Designer Template Properties and/or through Report Setup displays. Refer to Report System Location for a listing of available locations. |
|
Times Used |
This column displays the number of times the template was referenced to generate a document (report) within MoversSuite. |
|
|
Duplicate Copy and update an existing template using this function. Pressing Duplicate opens the Forms Designer Template Properties where you can edit the properties, such as pick a new name, and then access the Letter Designer to edit the new document. Note: The new template generated through the Duplicate function must be added to the to Report Profile Setup to grant user access. |
|
|
Delete Remove the selected document by pressing Delete. You receive a prompt to confirm the deletion. |
|
|
Edit Document Opens the Letter Designer for the selected record allowing you to update the text of template. |
|
|
Edit Properties Opens the Forms Designer Template Properties for the selected document from which you can update the Name, System Location, Report Group, and Document Type of the template. |
|
|
Close Press this button to close the window. |