
A Duplicate Mappings Warning appears if there the same Van Line Service Code is assigned to more than one Item Code Setup record.

This warning appears at the top of the Item Code Setup pane. You can click on the warning to display the details.
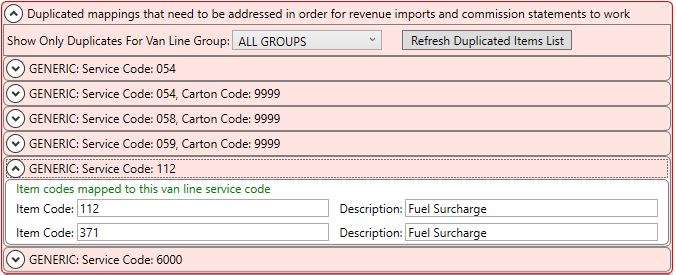
Figure 81: Duplicate mapping record warning atop Item Code Setup.
The details illustrate which codes are assigned to multiple Item Codes. In the example below, Item Codes “112” and “371” each have mappings to the Van Line Service code of “112.”
It is recommended that you remove all duplicate warnings to avoid errors during statement or revenue imports. To correct these duplicates, you can do one of three things:
•Change the Van Line Service Group associated to the mapping
•Change the Van Line Service Code to one that is unique
•Remove the mapping altogether
For example, if Item Code “371” should have a mapping to a code of “371” and not “112,” then you can search and open the Van Line Service Code to Item Code Mapping record.
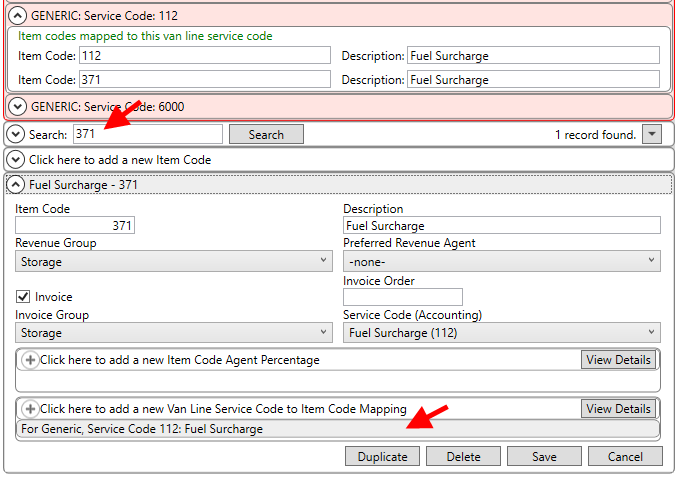
Figure 82: Search and open of an example Item Code Setup record.
Click on the mapping to edit and update the Van Line Service Code value and press Save.
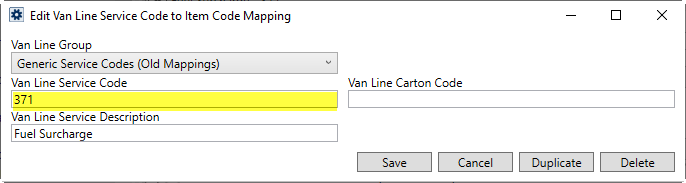
Figure 83: Example Add/Edit Van Line Service Code to Item Code Mapping dialog
Work through the list of duplicates have all been corrected. You can use options at the top of the details listing to display only mappings for a particular Van Line Group and to refresh the details listing. The list of groups references the External Code of a group as defined within Van Line Group Setup.
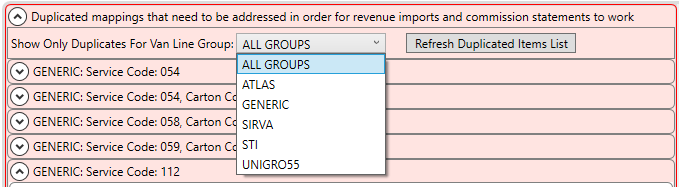
Figure 84: Group listing expansion in Duplicate Mappings Warning detail listing
Once all the duplicates are resolved, the warning displays in green during your current session. The next time you log back into the Admin Tool, the warning will no longer show.