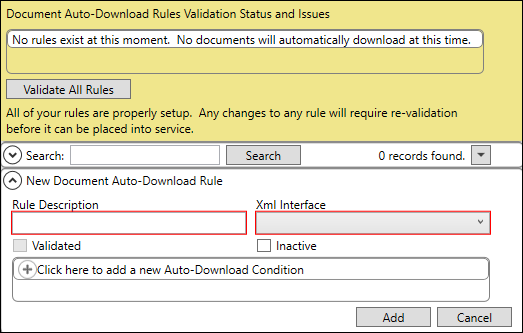
MoversSuite Administration > Document Management > Document (Auto-Download)
Document (Auto-Download) is used creates rules to determine which documents will have their content automatically downloaded at the time of the download. This is helpful because the user does not have to wait for the download of routinely used documents.
Without rules, once MoversSuite is notified there is a document within AtlasNet or TechMate, for example, a “notification” will list within the Document Management Viewer on the corresponding order. The “notification” is essentially the name of the document. To download from a notification and view the document, click the document and it will download. Once anyone downloads the document, the document is considered “downloaded” and remains available without having the delay of waiting for it to have to download again when it is needed.
Rules can be created, for example, “for every time a document containing an invoice is available, I want it loaded into Document Management.” Rules for this functionality are created within Document (Auto-Download) Setup. With rules, users can choose which documents get automatically downloaded based on these options: Branches, Shipment Types, Move Group Types, Haul Mode and Document Types. A company may create as many rules as needed; however, each rule must be created on its own record. You can have as many rules as you like.
Of note:
•All rules that are tied to the same Xml Interface will be evaluated. For Atlas documents, this is the interface that is linked to the XmlSystem data type map name specified on your Atlas Documents VendorConnect screen.
•Once the incoming document meets the conditions of one rule, that document will be auto-downloaded, no matter what the remaining rules (if any) say.
•It’s probably easier to maintain a few simple rules rather than one huge and complicated rule that covers everything.
•One rule for each set of branches that want to auto-download documents for the same conditions is a way to simplify the rule maintenance.
•The list options (Branches, Shipment Types, Move Group Types, Haul Mode and Document Types) can each appear multiple times in a single rule. Be aware that that would make the rule complicated and hard to maintain.
•If you chose not to automatically download and then later you choose Make Available to MSCrew, it will download it immediately to MSCrew.
Note: These instructions on how to create a rule within Document (Auto-Download) applies to the process for Document (Auto-Upload) Setup, as well.
When creating the first rule: From MoversSuite Administration > Document Management > Document (Auto-Download) Setup, go to New Document Auto-Download Rule.
Note: When creating a second rule and thereafter: From MoversSuite Administration > Document Management > Document (Auto-Download) Setup, choose Click here to add a new Document Auto-Download Rule.
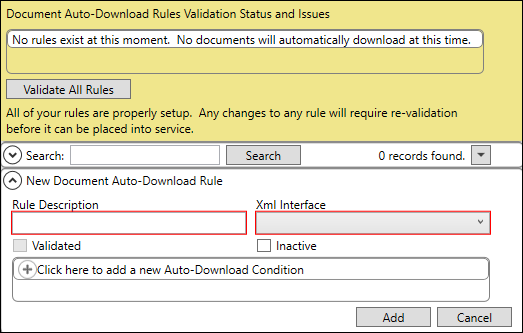
For Rule Description enter a name for the rule. The name can be whatever you like. If a rule is specific to a branch, it is helpful to use the Branch in the name of the rule.
For XML Interface, choose Atlas (to evaluate the rule on the AtlasSUDS system.)
To create the formula for the rule, choose Click here to add a new Auto-Download Condition.
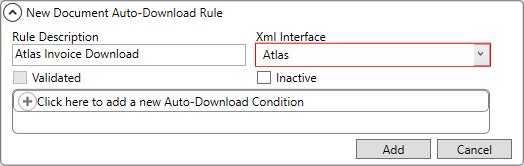
Click the dropdown to enter an option and click Add. Continue choosing options to create your formula. The dropdown menu options are explained in the table below.
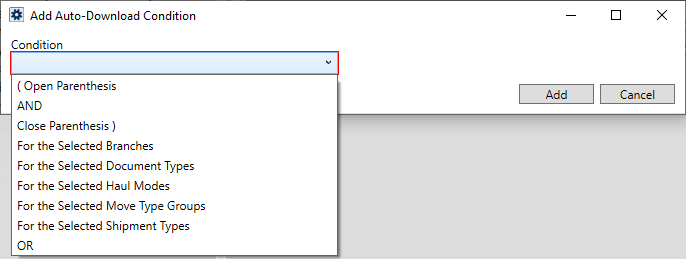
|
Description | |
|
(Open Parenthesis |
When using parentheses: •Use them in pairs, with the open on the left and the close on the right. ( A OR B ) AND C •Can be nested to any level. (( A OR B ) AND (C)) OR D •Open parenthesis cannot be immediately to the left of AND or OR. This is wrong: A ( or B ) •CLOSE parenthesis cannot be immediately to the right of AND or OR. This is wrong: ( A or ) B |
|
AND |
AND means both conditions (the one the left of “AND” and the one to the right of “AND”) must be true for the document to download.
AND takes precedence over OR. A OR B AND C means that the document would be downloaded if A is true or if B AND C are both true. Use parentheses to change the precedence order. (A OR B) AND C and A OR (B AND C) are not the same. |
|
Close Parenthesis ) |
When using parentheses: •Use them in pairs, with the open on the left and the close on the right. ( A OR B ) AND C •Can be nested to any level. (( A OR B ) AND (C)) OR D •Open parenthesis cannot be immediately to the left of AND or OR. This is wrong: A ( or B ) •CLOSE parenthesis cannot be immediately to the right of AND or OR. This is wrong: ( A or ) B |
|
For the Selected Branch |
Use to choose specific branch or branches. “Selected Branch” refers to what is on the order.
For example, if some branches are hauling and others are booking, this helps to define this scenario.
Note: If “For the selected Branches” is not used in the rule, the rule will apply to all branches. |
|
For the Selected Document Type |
Atlas has over 200 hundred document types, the document type should be included in rules to narrow the documents to exactly the document types the branch(es) needs. Refer to AtlasNet Document Integration Setup for instructions specific to this integration. |
|
For the Selected Haul Modes |
“Selected Haul Modes” refers to what is on the order.
Atlas concept which is set in MS with Billing Information under Haul Mode. If it is this type of Haul Mode, automatically download all the documents. |
|
For the Selected Move Type Groups |
“Selected Move Type Group” refers to what is on the order.
NOTE: It is Move Type Group, not Move Type. There are way fewer Move Type Groups than Move Types, so it can be more accurate. |
|
For the Selected Shipment Type
|
“Selected Shipment Type” refers to what is on the order. |
|
OR |
OR means either condition (the one the the left of “OR” or the one to the right of “OR”) can be true for the document to download. |
As conditions are set, they will be added to the “formula list” and an example of one is in the following image. To refine the formula, if needed, the condition can be moved up and down in the list using the arrow buttons. Use the trashcan to delete. Delete using right-click options or by , or by clicking condition and delete in the pop-up screen, as well.
Click on a condition to see exactly what parameters exist for a condition. In this rule named “Rule 1: Atlas Documents,” click on a condition, such as “For the Selected Branches,” to see the branches that were set within that parameter.
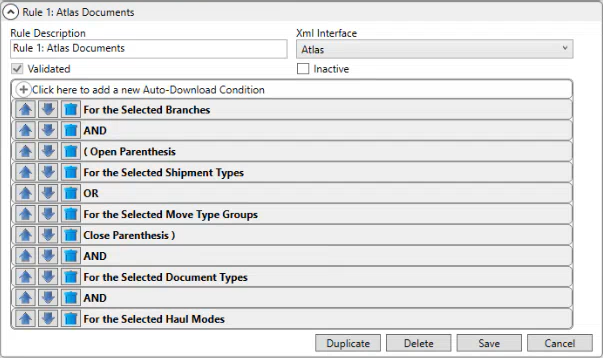
After creating a rule, choose Validate all Rules at the top of the Document (Auto-Download) setup to make sure the formula is valid.
Of note, there will be a warning if you try to leave the screen and the rule is not finished or validated. If a rule is not validated, it is not “in existence” and will not be used. This information lists at the top of the Document (Auto-Download) Setup and is in pink.
Also, document types available within For the Selected Document Types must first be created within Document Type Setup.
RELATED TOPIC:
AtlasNet Document Integration Setup
Document Type Setup
Document (Auto-Upload) Setup