
MoversSuite Administration > Administration > Color Selector
The Color Selector Setup area manages the colors available within the Color Selector. Use this setup area to inactive color records so that they will not show within the Color Selector. Use this setup area to create custom color records so that they can be option(s) within the Color Selector.
The colors that initially list with Color Selector Setup are custom colors added by MoversSuite (MoversSuite Blue and MoversSuite Green) and any custom color records added by your company. To show all the Color Selector Setup records (custom colors and standard colors), click the Mass Record Selection Options menu and choose Show All Items.

To inactivate a record so that the color will no longer show within the Color Selector:
1. Click on the record within Color Selector Setup.
2. Check the Inactivate box.
3. Click Save.
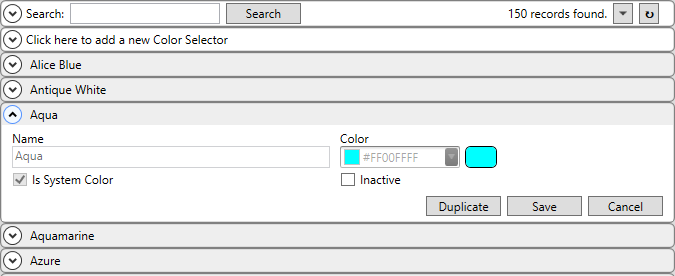
To add a custom color so that the color will show as an option within the Color Selector:
1. From Color Selector Setup, click Click here to add a new Color Selector, which opens the New Color Selector record.

2. Enter a Name for the color. This name will show on the Color Selector.
3. Click the dropdown arrow within the color field to open the color menu. Click More Colors….
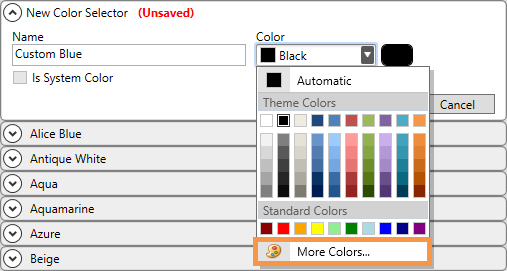
4. Enter a custom color code either by entering a hexcode or the RGBA values (Red, Green, Blue, and Alpha with A determining the transparency of the color). When entering a hex code, just enter the code after the “FF”, as shown in the following image. (“FF” determines the visibility of the color.) Click OK and then click Save to save the record. The record will now list within Color Selector Setup and within the Color Selector screen.
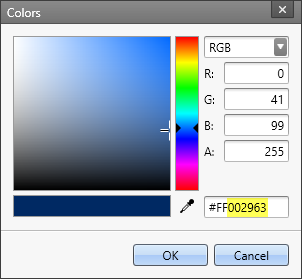
5. Click Add to add the new color record, which will now list as an option within the Color Selector and the record will show when Color Selector Setup is opened.
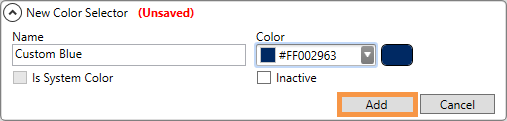
Of note, Color Selector Setup records cannot be deleted. Standard colors cannot be modified; however, they can be duplicated, renamed, and even have a new color set to the record. Any record can be set to be inactive.
Technical information for this setup is detailed below:
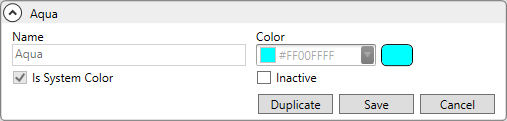
|
Function |
Description |
|
Name |
The name of the color is the name used for that color within the Color Selector. Records that are set as Is System Color cannot have the name on that record edited. |
|
Color |
This is the hex code for the color with FF used as a prefix. FF is a code that determines the transparency and FF means it is most visible. Records that are set as Is System Color cannot have the color on that record edited.
For new records or records created from duplicating an existing record, set a color by clicking the Color field. Choose a color or click More Colors… to enter a hex code or RGBA color code in the screen shown below. Click Ok.
|
|
|
When checked, the record name and color cannot be edited. |
|
|
When not checked, the color will show as an option within the Color Selector color chart.
When checked, the color will not show as an option within the Color Selector color chart. |
|
|
Duplicates the record. The name and color setting can be changed. |
|
|
Saves any edits or updates to the record. |
|
|
Exits out of the record without saving any changes made to the record. |
Color Selector Search
When using a simple search, enter a name or number; however, “#” cannot be used when using numbers. Partial names and numbers are accepted.
When using the Advanced Search within Color Selector Setup, any of the fields can be used as filters and in any combination.
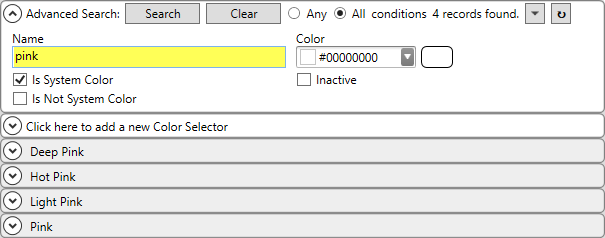
RELATED INFORMATION: