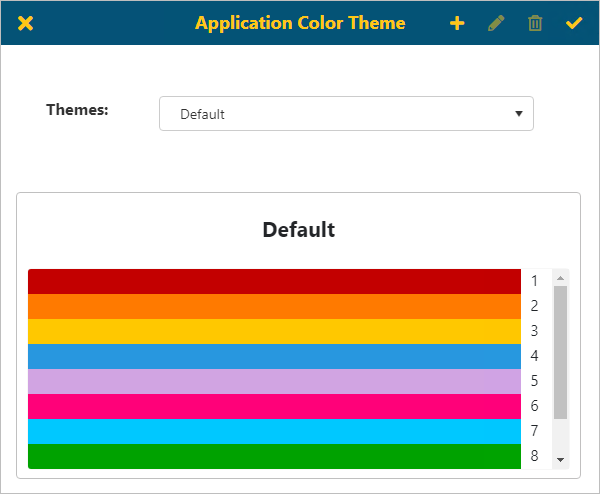
BI Tool > Settings > Administration > Color Themes
There are several preset color combinations – or Themes – available for your use; however, you may also create a custom color theme(s).
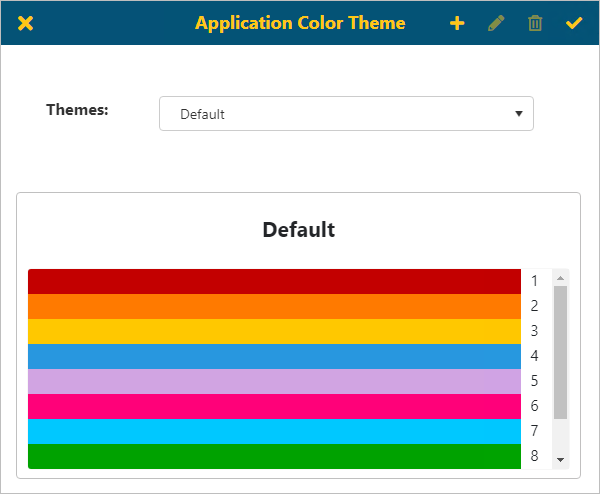
The icons in the header represent the following:
|
Icon |
Name |
Function |
|
|
Exit |
Click to exit without saving changes. |
|
|
Add |
Click to add a new color theme. |
|
|
Edit |
Click to edit any custom themes. Any included standard themes are not editable and cannot be deleted. |
|
|
Delete |
Click to remove any custom themes. |
|
|
Save |
Click to save. |
To select from preset color scheme options, use the dropdown for Themes to choose from: Default, Primary, Calm, or Cool.
To create a new color theme, click the Add icon to access the Color Theme Builder screen and the Theme Preview. The Theme Preview will update as colors are chosen to assist in the creating of the new color scheme.
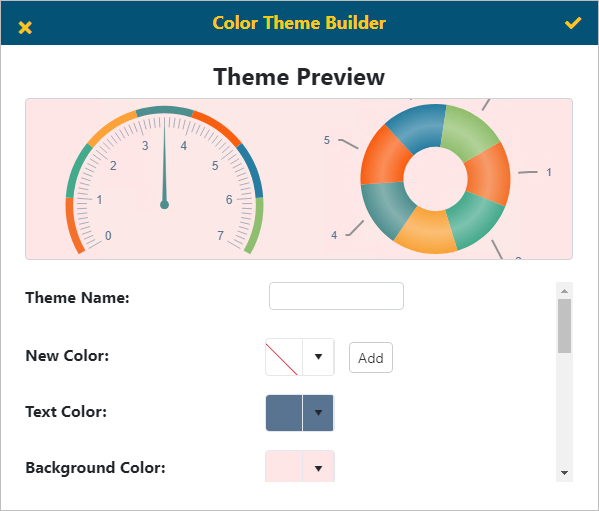
Figure 37: Color Theme Building and Theme Preview
The options available when creating a custom color theme are as follows:
|
Description | |
|
Theme Name |
Provide a name for your custom theme. In the example below, it is “In the Pink.”
|
|
New Color |
Clicking ‘Add’ will pop-up a color window where you can choose color. As you choose colors, they will add to the list of colors starting at number one. There will have to be at least two colors chosen for the color theme – one for Primary and one for Secondary color. |
|
Text Color |
The color used for the font. |
|
Background Color |
The color for the background of the report. In the example below, it shows white. |
|
Color 3, 4, etc. |
This determines how many colors will be used in the theme and you can choose its specific color. Use the Delete button to reduce the number of colors in that theme. |
Once a new color scheme is created as in Figure 38 and Figure 39, click the Save icon to add the new theme. In this example, the new color scheme is named In the Pink.
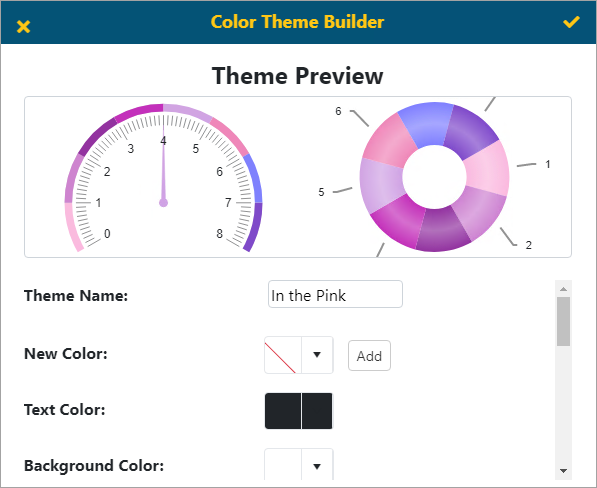
Figure 38: This custom Color Theme was named "In the Pink"
Figure 39: Continue adding custom colors as needed