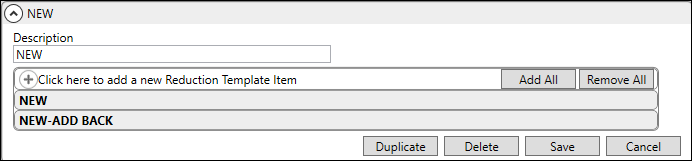
MoversSuite Administration > Accounting and Financial Services > Reduction Profile
Define profiles assignable to an order or imported revenue file using this setup. The Reduction Profile is a collection of Reduction Templates that can be applied to an imported revenue item via the Reduction Profile field (see Order Information (Revenue Entry)).
Reductions can be manually applied to orders, or an order can be set to have reductions applied automatically upon a revenue import for that order. See Reductions for details. Reduction Profile details all the components needed for that process and how each component works together.
NOTE: Make sure Reduction Templates added to Reduction Profiles have item codes selected on the template(s) to apply automatically on newly added revenue items (see Item Code Selection).
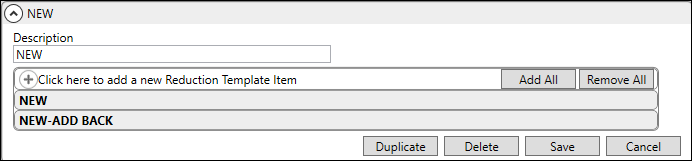
Figure 96: Sample Reduction Profile
To create a Reduction Profile, from MoversSuite Administration > Accounting and Financial Services > Reduction Profile, click Click here to add a new Reduction Profile.
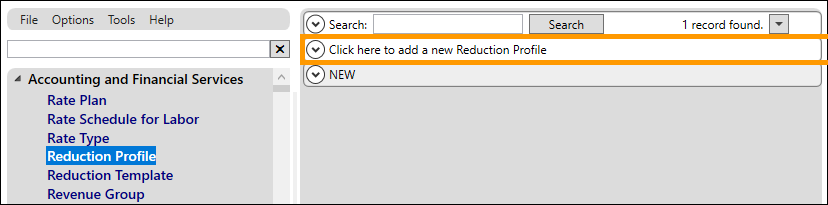
Enter a name in Description. The Description is what appears as options within Reduction Profile setting in MoversSuite.
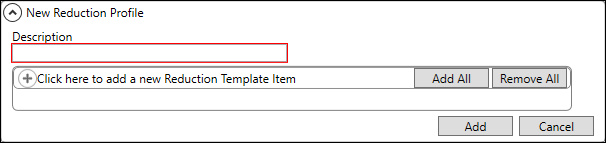
Add Reduction Template(s) to this Reduction Profile using Click here to add a new Reduction Template Item and choose from the options. The options that list will be all the records within Reduction Template Setup.
NOTE: Make sure Reduction Templates added to Reduction Profiles have item codes selected on the template(s) to apply automatically on newly added revenue items (see Item Code Selection).
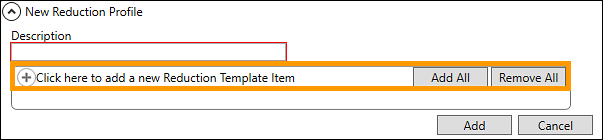
Click Add to save the Reduction Profile.
Part 3: Applying these reductions to be automatically applied to assigned Items Code upon Revenue Import or creation for that order.
From Revenue Entry, on the Order Information tab, select a Reduction Profile - that’s it!
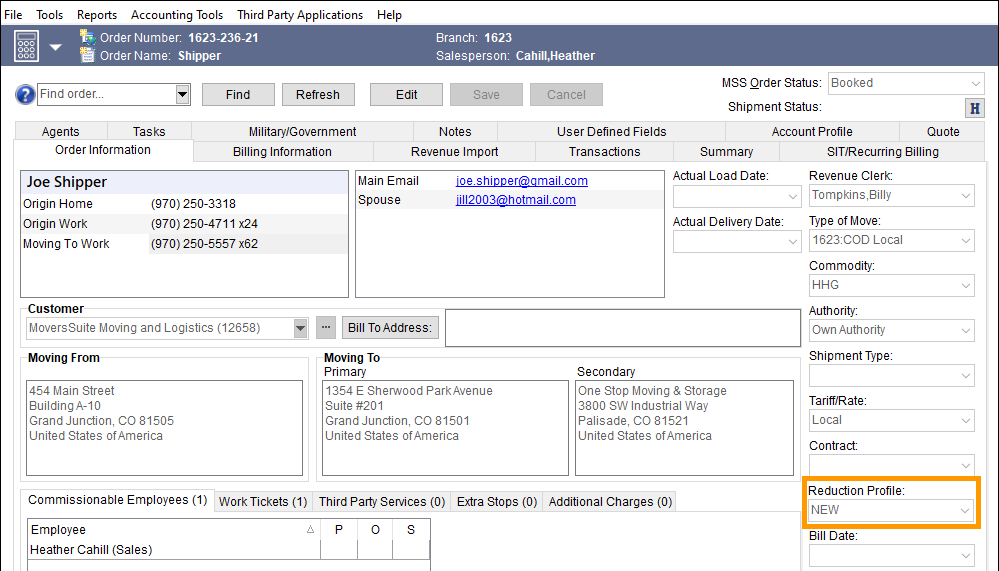
Figure 97: The new Reduction Profile selector
Part 4: Example of the functionality.
For the order in this example, a Reduction Template has been setup to include Local Move and a Reduction Profile was chosen for this order that includes that Reduction Template.
On this order, a Local Move revenue item is added on Revenue Entry > Transactions, by clicking Add Item and choosing Revenue Group. Choose Local Move and Save>Save Add Item (Figure 97).
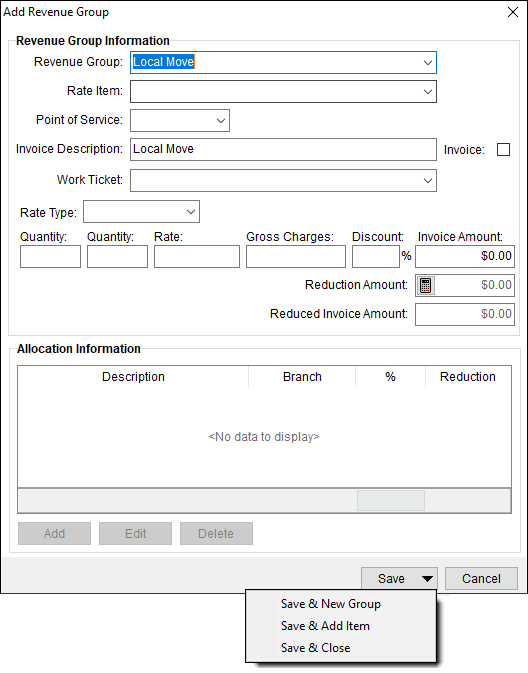
Figure 98: A new revenue item is being added to an order with reductions associated with this Revenue Group
NOTE: If the Apply at the Group Level was set on a Revenue Group assigned to the template and rating information was applied (Rate Item and/or Rate Type, etc.), then a Reduction would automatically be set for the Revenue Group in the above example (Figure 93).
When the Item Code is selected under Service, MoversSuite applies any Item Code Reductions for Service #6000 automatically (Figure 98).
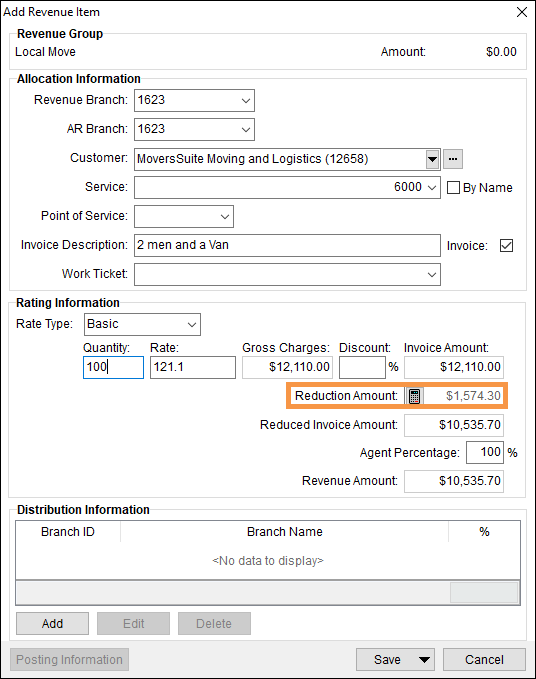
Figure 99: Reductions that will be automatically applied upon Revenue Import as the Reduction Profile used affects this Item Code
Click the calculator icon next to Reduction Amount to open the Reductions screen which details the reductions applied to this order. Expand the line items for the details (Figure 99).
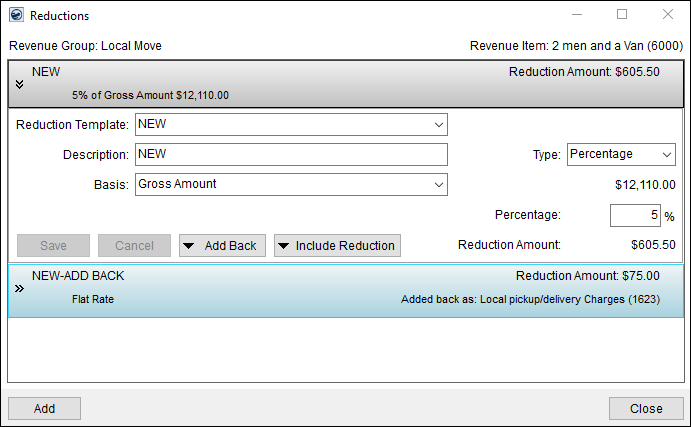
Figure 100: Detail of the reduction automatically applied upon Revenue Import
RELATED TOPICS:
Reduction Profile Setup