
MoversSuite Administration > Accounting and Financial Services > Rate Matrix
Define Rate Matrix records assignable to Rate Plan Setup records based the following data elements from an order. The Rate Matrix determines a rate to apply to a rated item based on order values that include Cubic Feet, Fuel Cost, Linear Feet, Miles, and Weight.

Figure 29: Rate Matrix Setup
A default matrix record titled Miles and Weight is provided (see the details of the Miles and Weight matrix by viewing the Rate Matrix Report). This matrix determines a rate based on order miles along the X axis and order weight along the Y axis. In the example below (Figure 30), the first rate of $37.95 is available to orders that are under 40 miles but contain a weight between 2,100 and 4,000 pounds.
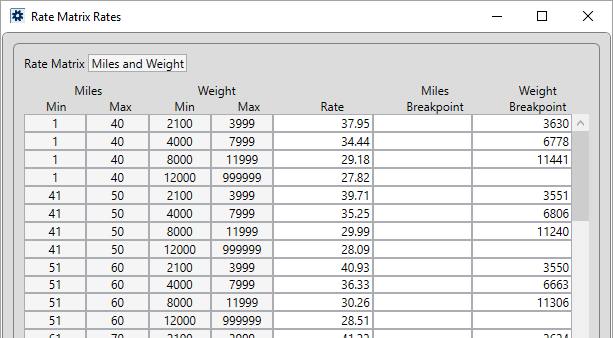
Figure 30: Rate Matrix option for the Miles and Weight record

Open the X axis listing by pressing View Range X. From this screen you can add, update, and view tiers associated to the selected X Range value.

Use the View Range Y feature to add, update, and view tiers associated to the Y Range value.

The Rate Matrix function allows you to view the details assigned to the X and Y ranges together. You also assign rates and breakpoints to each intersection of the matrix within this function.
When adding a new Rate Matrix Setup record, click Add New Rate Matrix at the top of the screen and fill in the New Rate Matrix record. At this point, only Description, X Range, and Y Range are required. Click Add.
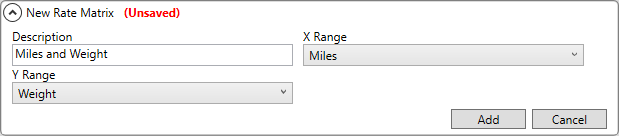
Once the record is added, the View X Range, View Y Range, and Rate Matrix buttons are available to further specify data for this record. Click Save.
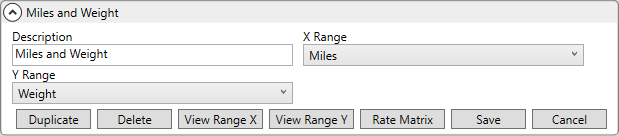
The following options are available to assign for X Range and Y Range coordinates.
|
Element |
Description |
|
Cubic Feet |
Set a range based on the Cubic Feet of the order set within Move Information. |
|
Fuel Cost |
Set the range based on Fuel Cost established within Fuel Cost Setup along with the Load Date set for the order within Move Information. Refer to the Fuel Surcharge topic for details. |
|
Linear Feet |
Set a range based on the Linear Feet of the order set within Move Information. |
|
Miles |
Set a range based on the Miles of the order set within Move Information and within Billing Information (Revenue Entry). |
|
Weight |
Set a range based on the weight of the order. The weight value referenced is the Billed Weight set within the Billing Information (Revenue Entry) tab. If this field is not set, then the application references the Hauled Weight, which can be managed through the Move Information and within Billing Information (Revenue Entry) tab. If the revenue is for a Local Services request or a Quote and imported as revenue into Revenue Entry, then the Estimated Weight is also referenced if the Billed Weight or Hauled Weight is not set. |
In addition to view the details of matrix through the Rate Matrix feature, you can also view the Rate Matrix Report.
A Rate Matrix is assignable to plans through the Add Rate screen, available when adding or editing rates on a Rate Plan Setup record. The values utilized when a Rate Matrix record is in effect are visible through the Edit Advanced Rating Basis dialog.
A Rate Matrix can be comprised of a single order value, such as Weight. For example, if you wish to create a rating scheme based solely on order weight, you can create a Single Axis Matrix.
Establish a Fuel Surcharge utilizing a Rate Matrix. See the Fuel Surcharge topic for details.
Technical Field and Function Information
The following table describes the fields and key functions within this setup.
|
Field/Function |
Description |
|
Description |
Enter a name to identify the matrix (up to 32 characters). The Description is available to assign the matrix to rated items through the Add Rate screen (as part of Rate Plan Setup). |
|
X Range |
Select a value to represent the row side of the matrix from the list of order elements described above (Cubic Feet, Fuel Cost, Linear Feet, Miles, Weight). |
|
Y Range |
Select a value to represent the column side of the matrix from the list of order elements described above (Cubic Feet, Fuel Cost, Linear Feet, Miles, Weight). |
|
|
View Range X Opens the View Rate Matrix Range X Details screen allowing you to set and view the tiers that comprise the X-axis of a matrix. You also have options to establish Minimum Charge and Maximum Charge values for each tier. Reference the Rate Matrix Rates screen to view and set the rate and breakpoint parameters. |
|
|
View Range Y Opens the View Rate Matrix Range Y Details screen allowing you to set and view the tiers that comprise the Y-axis of a matrix. Reference the Rate Matrix Rates screen to view and set the rate and breakpoint parameters. |
|
|
Rate Matrix Opens the Rate Matrix Rates screen where you can set rates and breakpoints for each X Range and Y Range intersection. |
RELATED TOPICS:
View Rate Matrix Range X Details
View Rate Matrix Range Y Details