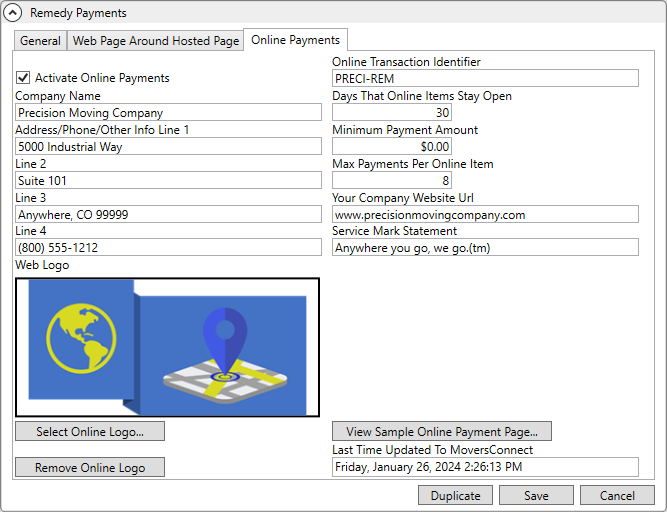
MoversSuite Administration > Accounting and Financial Services > Electronic Merchant Setup > Online Payments tab
Utilize the Online Payments tab within Electronic Merchant Setup to establish Online Payments functionality. This setup allows you to customize the Online Payment site along with setting a few payment attributes.
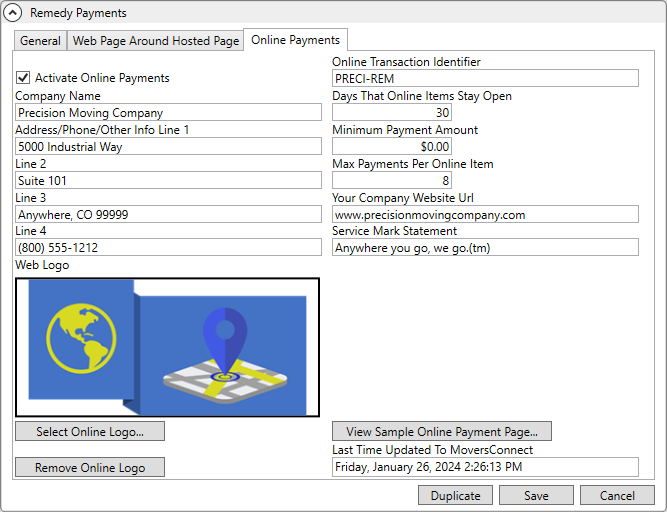
Figure 99: Online Payments Setup
The information set within the Online Payments tab is used to populate the Hosted Payment Page Options (tab), if available for the chosen Electronic Service provider on the General tab, and the Web Page Around Hosted Page (tab).
Refer to the Electronic and Online Payments topic for more information.
For further instruction, please see this is a video on the customization of the Online Payment Page:
Online Payments – Customize Online Payment Page
Technical Field and Function Information
The following table describes the fields and functions within this setup.
|
Description | |
|
|
Check this flag to enable Online Payments functionality. The application confirms all settings and uploads the information to MoversConnect once you press the Save button.
If unchecked, the Online Transaction Identifier, Days That Online Items Stay Open, Minimum Payment Amount, Max Payments Per Online Item fields are disabled.
Set the information and image here to populate the Hosted Payment Page Options (tab) web page and the Web Page Around Hosted Page (tab) web page. |
|
Online Transaction Identifier |
Provide an identifier that is included in the transactions associated to Online Payments. This identifier is included in cash receipts and other information related to the payment (up to 10 characters). |
|
Days That Online Items Stay Open |
Enter the number of days that you wish an online payment to remain active for payment, such as entering 30 to allow for up to 30 days to make the payment. The payee has this count of days to process payment(s) through the Online Payment page before the token information on the payment is retired. Once the page is retired, the payee can no longer make payments on the item. |
|
Minimum Payment Amount |
Provide the minimum amount you wish for a payee to make on any single payment item. For example, if you wish that the payee must make at least a $5.00 payment, then enter 5.00 in this field. |
|
Max Payments Per Online Item |
A payee can pay up to this number of times on a single payment item. Multiple payments are allowed on a payment item through the Make Additional Payment option within the Payment Receipt page. If you wish to allow a person to make up to 10 payments on a single item, then enter 10 for this setting. |
|
Company Information | |
|
The following information displays in the header section of the Online Payment and Payment Receipt pages. You can utilize the View Sample Online Payment Page option at the bottom of this setup to see how this information appears to a payee. | |
|
Your Company Website Url |
Provide your company’s website or support site through a link made available to the payment pages (up to 80 characters), e.g. www.movingcompany.com. The application takes what you enter and converts it into a hyperlink to your website. |
|
Service Mark Statement |
You can provide your company tag line in this entry (up to 80 characters). You can also include a trademark specifier to include along with your phrase, such as entering (r) at the end of your statement to include the registered trademark logo. Below is a list of possible trademarks that you can incorporate into your service mark, encapsulate each character you wish to display within parenthesis: (c) Copyright Sign (r) Registered Trademark (tm) Trademark
|
|
Company Name |
Enter the public name of your organization (up to 80 characters). |
|
Address/Phone/Other Info Line 1 |
Utilize these four lines to display information under the Company Name, such as address, phone, etc. Each line is up to 80 characters in length. |
|
Line 2 | |
|
Line 3 | |
|
Line 4 | |
|
Web Logo |
The logo you select to appear on the payment pages displays. Use the following two options to set/unset this logo image. |
|
|
Select Online Logo Pressing this button evokes the Open dialog allowing you to choose a file from your system to set as the company logo on the Online Payments pages. You can view the selection made through the Web Logo display or through the view option below.
If no logo is set, the default logo is the MoversSuite MoversConnect logo. |
|
|
Remove Online Logo This option clears the Web Logo. |
|
|
View Sample Online Payment Page Once the payment is active and loaded into the MoversConnect environment (press Save to do this), then you can press this button to view a sample Online Payment page within your default internet browser. See Figure 103 for an example.
Azure customers may not currently have access to this functionality but will soon. |
|
Last Time Updated to MoversConnect |
The date and time that this record was updated within the MoversConnect environment displays. If this field is empty, then the information has not been uploaded to MoversConnect. |
|
|
Duplicate Create an exact copy of the Electronic Merchant Setup record. If used, it is recommended that the Online Payments > Online Transaction Identifier is changed, though this is not required. |
|
|
Delete If the record is not in use, you can press Delete to remove this provider record from the system. |
|
|
Save Keep changes made to the Electronic Merchant provider record, including those entered through the Merchant Credentials and within the Online Payments tab. |
|
|
Cancel Revert changes to the record back to the last saved state. |
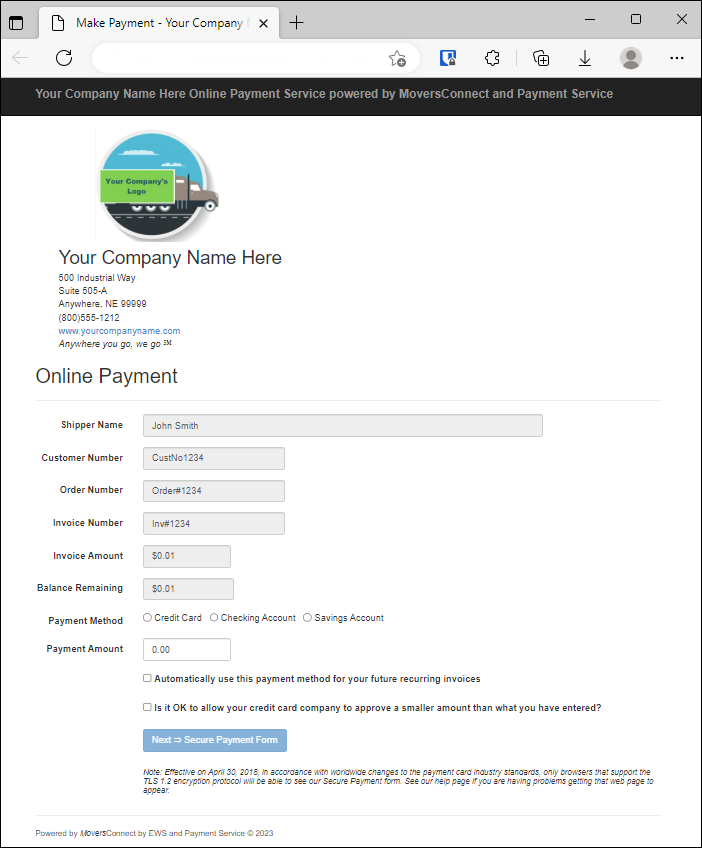
Figure 100: Example of Online Payment web page when View Sample Online Payment Page is clicked.