STEP
DESCRIPTION
Before you begin…
Prior to proceeding with these instructions, please have the following on hand:
•List all UniGroup Carton Types that you want supported in MoversSuite.
•List the Item Codes you intend to add to MoversSuite for each Carton Type and for each Container, Packing, and Unpacking type (three Item Codes for each Carton Type); MoversSuite suggests the range of 21000-21999 for Packing, 22000-22999 for Container, and 23000-23999 for Unpacking.
•For each Item Code added, determine whether it needs to associate to a commission plan and, if so, which plan(s). Refer to Commission Plan Setup for more information.
•For each Item Code added, determine which materials (CPU) records it will link to. Refer to Material Type Setup for more information.
ADD NEW ITEM CODES
For each new Carton Type from UniGroup, add three new Item Codes.
1.
Open the older version of the MoversSuite Administration application. The executable of MoversSuiteAdmin.exe is located in the same folder that the MoversSuite application is installed to on your application server.
Note: Steps 3 through 8 can be also be performed through Item Code Setup using MoversSuite Administration, as well.
2.
From the menu, Open Tools > Item Codes. This opens the Item Code Generation screen.
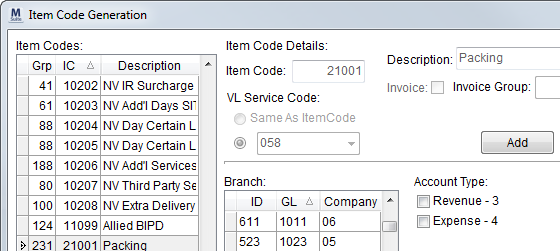
Figure 1: Item Code Generation screen
3.
Press the Add button. This clears the screen and enables you to enter data for a new record.
4.
Enter an Item Code. MoversSuite suggests ranges for the new Item Code to be 21000-21999 for Packing, 22000-22999 for Container, or 23000-23999 for Unpacking items.
5.
Enter a Description. Enter a useful text description for the Item Code, typically the description associated to the Carton Type prefaced with “Packing,” “Container,” or “Unpacking.” For example, a Carton Type of “Twin Mattress” may have a Description of “Packing Twin Mattress.”
6.
Select the appropriate Revenue Group for the type. Your company may have a group for packing-related revenue items and therefore assign this group to Packing type Item Code.
7.
Associate the correct Van Line (VL) Service Code to the new Item Code. Check the button next to the service code select and enter one of the following accordingly:
“054” for Containers
“058” for Packing (labor)
“059” for Unpacking
8.
Enter other data as needed and press Save to add the new Item Code to the MoversSuite database.
9.
Repeat Steps 3 through 8 as needed for additional Item Codes.
CREATE ITEM CODE MAPPINGS
We’ll use the following steps to copy the mappings from the base VL Service Code (set in Step 7) to our new Item Code(s).
10.
From the Item Code Generation screen, press Copy Details to open the Copy IC Details screen. We’ll use this function to copy needed mappings from existing Item Codes for commissions.

Figure 2: Copy IC Details screen
11.
Select the Item Code from the list on the left that corresponds to the appropriate VL Service Code set for the Item Code (see Step 7). For example, select “58” for a Packing related Item Code.
12.
Select all newly added Item Codes that pertain to the source Item Code, i.e. select all newly added Item Codes that relate to Packing.
TIP: Use the CTRL and SHIFT keys to select multiple records at a time.
13.
Press Copy to create mappings for the selected Item Codes based on the source Item Code.
14.
Repeat Steps 10 through 13 to generate mappings for each category of newly added Item Codes.
LINK VAN LINE CODE TO NEW ITEM CODES
15.
In MoversSuite Administration, open Item Code Setup through Accounting and Financial Services > Item Code and locate and expand the newly added Item Code.
16.
Enter the new Carton Type code provide by UniGroup as the Van Line Service Code.
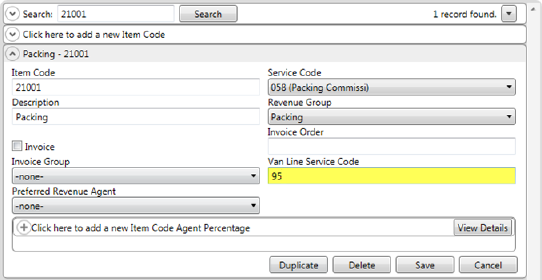
Figure 3: Item Code Setup
17.
Make corrections to other fields as needed and press Save to keep the changes.
18.
Repeat Steps 15 through 17 to add the Carton Type code other new Item Codes.
LINK COMMISSION PLANS TO NEW ITEM CODES
19.
If the new Item Code is part of a commission plan, open Commission Plan Setup through Accounting and Financial Services > Commission Plan and expand the plan being modified.
20.
Add the new Item Code(s) to the plan through the Commission Plan Detail section.
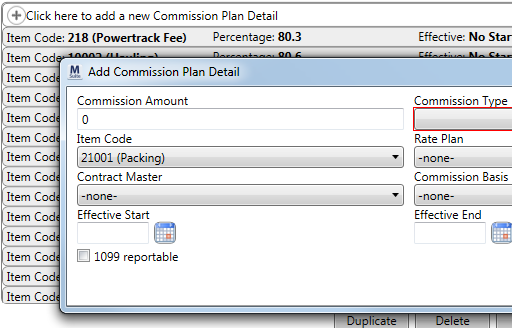
Figure 4: Commission Plan Detail screen
21.
Press Save to keep the changes.
22.
Repeat Steps 19 through 21 to link other commission plans to the new Item Codes.
LINK MATERIAL (CPU) RECORDS TO NEW ITEM CODES
23.
If you want the new Item Code included as a CPU item in MoversSuite, available as container data through the Update Containers, Packing and Unpacking screen, then open the Material Type Setup through Customer Service > Material Type and expand the Material Type record that you want linked to the new Item Codes.
24.
Add the new Item Code under the appropriate category (Container, Packing, or Unpacking) within the Material CPU Type Item section and select the appropriate Item Code from the drop-down list.
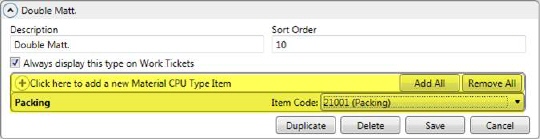
Figure 5: Material Type Setup
25.
Once all three categories have been added, press Save.
26.
Repeat Steps 23 through 25 to link other material (CPU) records to the new Item Codes.