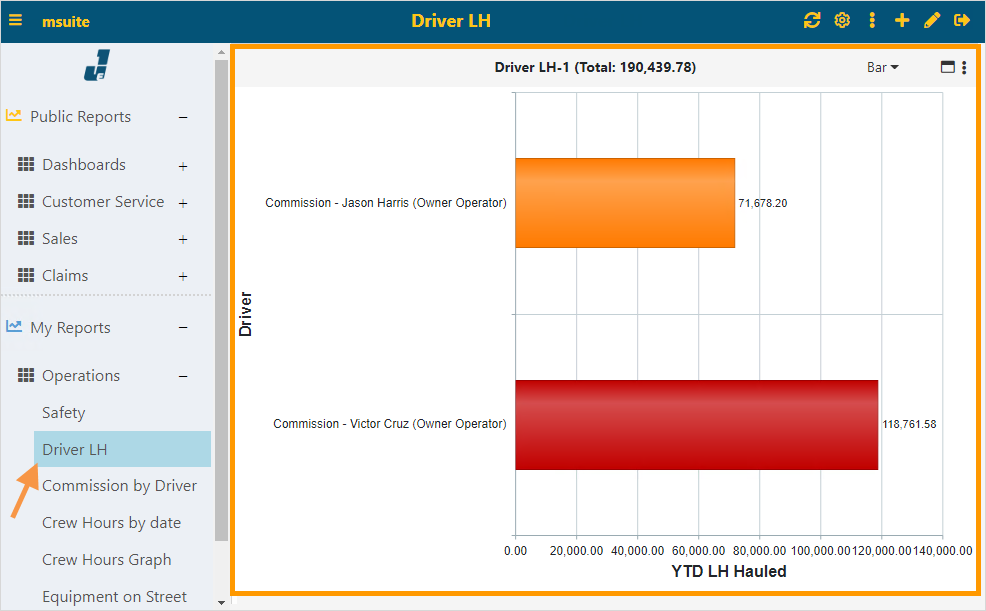
The report shown on your Homepage is the report highlighted in the Report Listing. The report name is also shown in the header. In the example in Figure 104, the name of the report shown is Driver LH. The Report Listing will also show the folder in which that report is stored. In this same example, the Driver LH report is a private report listed under My Reports and it is stored in the Operations folder.
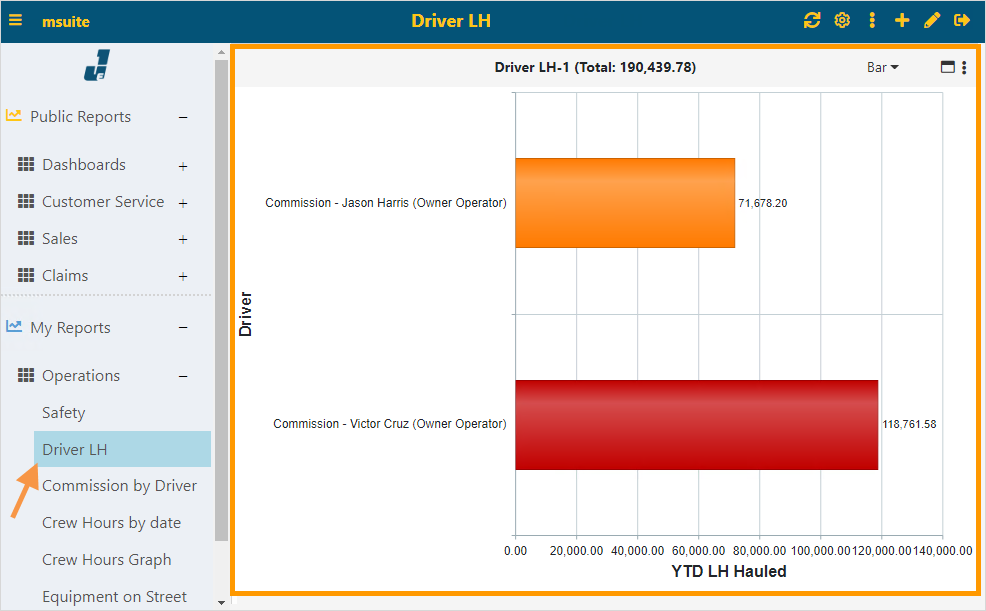
Figure 104: "Driver LH" report is listed under My Reports and in the Operations folder
The icons relevant to reports/dashboard are following:
|
Icon |
Name |
Description |
|
|
Refresh |
Clicking this icon will refresh the report and/or dashboard. |
|
|
Options |
Clicking this icon will display a drop-down list with various options to export, delete reports or dashboards. You can also take a snapshot or rebuild the report cache. The options available are:
• Delete - Delete the report and/or dashboard.
• Set as Default - This sets this report/dashboard to display when you log in to the BI Tool and as the dashboard in the ‘Jonas Enterprise’ menu.
• Snapshot - This will take a screen shot of the screen with the report/dashboards elements as you see them. It will then export it to a PDF.
• Export All - This will export the reporting, graphical components to Excel and/or PDF dependent on type and amount of data.
• Rebuild Cache - This will rebuild cache for all views that are used in this report/dashboard and will let you know this task is scheduled. Users will get a message once the report/dashboard is updated and ready to be viewed.
NOTE: The Rebuild Cache option is only available for views that have been scheduled by an Administrator.
|
After opening a report/dashboard, the following option buttons become available on the right-hand corner of each component:
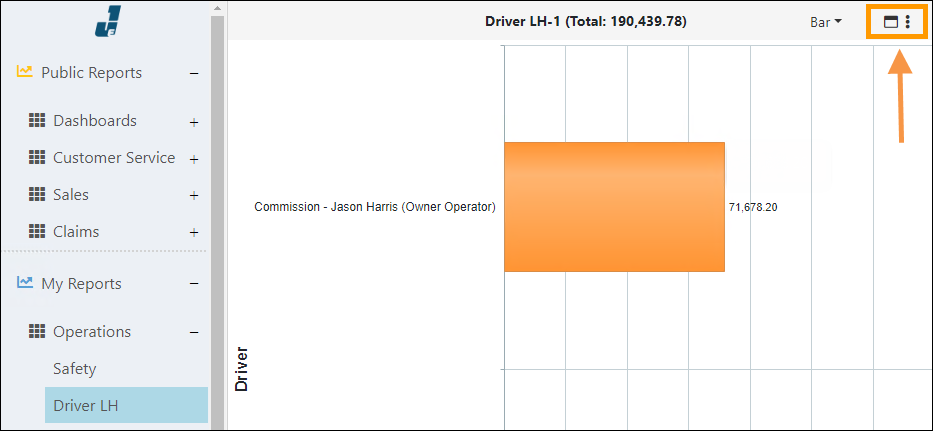
Figure 105: Note icons available
This chart shows the icons and their name. Details for each are below.
|
|
Maximize / Restore |
Click the Maximize icon (shown on the left) to prompt the view to fill the enter screen. Click the Restore icon to return to the normal view. |
|
|
Options |
Clicking this icon opens a menu with following options: •Apply – Applies Date Range changes to report. If Apply is not checked, the report reverts to the previous settings. This is a way to manipulate information without changing it going forward. Refer to BI Tool Date Range for more information. •Date Range - Refer to BI Tool Date Range for more information •Export to PDF - Refer to BI Tool Export to PDF and Export to Excel for more information •Export to Excel - This option will only be available if the data is able to be exported to Excel. Refer to BI Tool Export to PDF and Export to Excel for more information. |