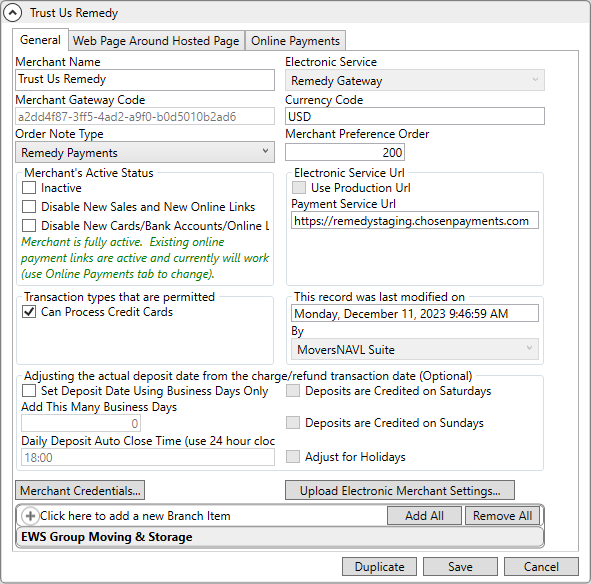
MoversSuite Administration > Accounting and Financial Services > Electronic Merchant
Link your system to a merchant service provider and establish Online Payments functionality using this setup. Contact your merchant service provider to setup an account and obtain the data and credentials specified for this setup. Once this data is setup users can access Electronic Payments functionality.
NOTE: Details shown are specific to Electronic Merchant Setup using Remedy Gateway as the Electronic Service.
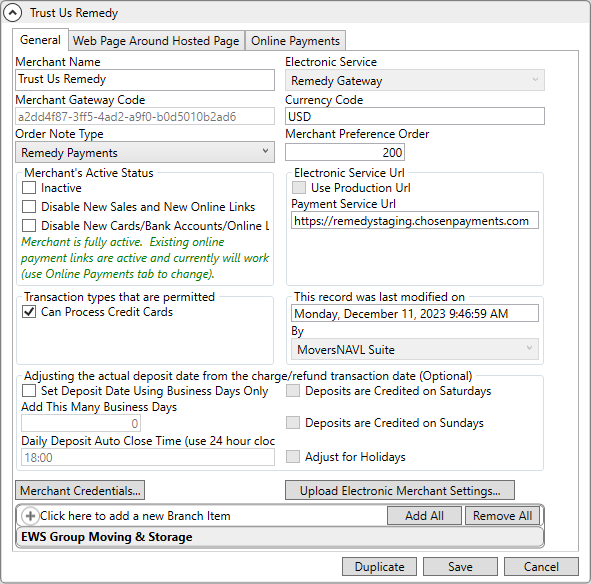
Figure 99: Electronic Merchant Setup with Remedy set for the Electronic Service
Instructions setting up an Electronic Merchant profile within Electronic Merchant Setup specific to Remedy includes the following steps.
1. From Electronic Merchant Setup, click Click here to add a new Electronic Merchant.
2. From the New Electronic Merchant screen, enter a name for Merchant Name. This can be simply “Remedy”.
3. For Electronic Service, choose Remedy Gateway. Selecting Remedy Gateway will prompt the required fields for Remedy.
4. Enter an Order Note Type. In Figure 101, it is set to “Remedy Payments” which is a Note Type created in Note Type Setup.
5. Enter the Merchant Preference Order. Use 100, 200, 300 (instead of 1,2,3).*
6. The Support Team will assist with this step: Click the Merchant Credentials button to open the Electronic Merchant Credentials screen. When your account was finalized with Remedy, two keys were generated: Public Key and Private Key. These keys were sent from Remedy to EWS Support Team. Enter the Public Key and Private Key and then click Close.
7. After the Merchant Credentials are entered, the following will happen:
•the Merchant Gate Code will show “Populated on first upload”
•the Merchant’s Active Status will show as Inactive
•this error will appear at the bottom of the screen

8. Click Add on this Electronic Merchant record.
9. Click the now enabled "Upload Electronic Merchant Settings..." button. Communications with Remedy then occurs, the Merchant Gateway field is populated, and the Inactive checkbox will be unchecked.
10. Update the Branch Item listing to associate the branches that you wish to offer Electronic Payments and Online Payments through. To do so, use Click here to add a new Branch Item. You can only access Electronic and Online Payments functionality for orders assigned to branches established within the Branch Item listing. Additional security is also set on personnel records that control which branches they can select for payment assignment (Step 6).
NOTE: A branch can only be attached to one Remedy account.
11. From Online Payments (tab), check the Activate Online Payments box and complete the form.
12. From the Online Payments tab, check Activate Online Payments. Continue setting information as detailed within Online Payments (tab).
13. Optionally, from the Web Page Around Hosted Page Options tab , optionally, set options according to the Web Page Around Hosted Page (tab) instructions.
14. Click Save.
Refer to the Electronic and Online Payments topic for more information.
Technical Field and Function Information
The following table describes the fields and functions within this setup.
NOTE: Fields are determined by the Electronic Service chosen; therefore, all fields may will not be used as each Electronic Service provider has their own requirements.
|
Field/Function |
Description |
|
Tab: General | |
|
Merchant Name |
Provide a name of the merchant account with which is processing your Electronic Payments (up to 50 characters). |
|
Electronic Service |
Select Remedy Gateway for your service processor for your Electronic Payments.
MoversSuite currently supports the following providers: Constellation Payments (CSI Pay) Remedy Payments |
|
Merchant Gateway Code |
This is the merchant identifier. This field is read-only. When a new record is added, this field will have the value “Populated on first upload”. Once the record is saved, the user needs to press the “Upload Electronic Merchant Settings…” |
|
Currency Code |
Defaults to USD. This will be the currency used for all transactions through this Electronic Merchant. Can be any valid 3-character ISO-4217 code. |
|
Order Note Type |
Specify Order Note Type for order notes while making Online Payments related transactions (credit card payments, refunds, etc.). You specify the Note Type for these Notes within the Order Note Type setting within the General tab. You can select from a list of existing types or add one through the Note Type Setup. |
|
Merchant Preference Order |
Set the Merchant Preference Order to determine the order in which the Electronic Merchants will appear to the user in any drop downs (lower numbers appear first). It is recommended to use 100, 200, 300, etc. This is because if records are added in the future, it is easy to set a new preference, without having to change an existing record as would be necessary if changing an existing “1”: To make a new “1”, the previous Electronic Merchant Setup records would have to be changed. If record a used 100 to indicate the highest listing, then using 99 would create a new “number 1” in the preference order.
If two records have the same number set, then the record added most recently will list above the other record with the same number. |
|
Merchant’s Active Status | |
|
Use the Merchant’s Active Status to control if users can continue to use a given Electronic Merchant for that branch for various action types. This is how you can force a move from one electronic service to another over time and yet still allow refunds and voids and allow or not allow new sales on existing cards. | |
|
Inactive
|
The Inactive checkbox will always be checked automatically until the Merchant Gateway Code has been obtained. It gets checked when user’s click the Save and there is no valid Merchant Gateway Code. This will be automatically checked once all steps for setting up this Remedy record are completed. Technically, it is unchecked once the Upload Electronic Merchant Setting button is clicked and results are successfully returned.
When checked, no sales, voids, refunds nor new online payment links are possible.
We only change the "Inactive" from checked to
unchecked if the Merchant Gateway Code shows "Populated on first upload"
and we get a valid code back. Users should be careful because the
following two situations could occur: |
|
Disable New Sales and New Online Links
|
When checked, the merchant will no longer allow new sales charges. Voids and refunds can still be processed. |
|
Disable New Cards/Bank Accounts/Online Links
|
When checked, the merchant will no longer allow new cards to be charged, new card captures to occur nor new online links to be generated. When checked it does allow, though, existing cards and online links to be charged and voids/refunds to be processed.
NOTE: Click this to stop the use of this electronic merchant for the transaction type indicated on the Electronic Merchant record. This is a way to move processing to another Electronic Merchant.
The message in green shows what users can and cannot do with your current settings. As an example, the warning can be: Warning: Merchant is fully active. The online payments feature has never been configured for this merchant (use Online Payments tab to change.) |
|
Electronic Service Url | |
|
Use Production Url
|
Defaults to checked. Leave checked as it is required for behind the scenes systems. |
|
Payment Service Url |
The URL defaults to the correct payment service URL when the Electronic Service field is set. MoversSuite processes electronic payments through this URL. Included in the information sent in the request are the Merchant Account Code and the login data set through Merchant Credentials. |
|
Transaction types that permitted Note: The options shown will depend on the provider chosen. | |
|
For Remedy: |
Only the “Can Process Credit Cards” option is available. |
|
This record was last modified on / By |
The name of the MoversSuite user that last modified this record displays along with the date and time of the change. |
|
Adjusting the actual deposit date from the charge/refund transactions date (Optional) By default, this is always unchecked and, therefore, turned off. | |
|
Set Deposit Date Using Business Days Only
|
When checked, this allows the system to calculate approximately (which means it is not 100% guaranteed to be 100% accurate) when transactions will actually hit your bank account and then place transactions within batches by this calculated deposit date. This calculation uses business days, which are technically defined by the bank that interacts with this Electronic Merchant record. Business days are normally defined as Monday through Friday and exclude Holidays. MoversSuite has no way to differentiate “banking holidays” from your “company holidays”. The Admin screen for Holidays defines your recognized company holidays, should you choose to enter them. |
|
Add This Many Business Days
|
This adds the specified number of business days to the date the deposit occurs on. This date is defined as the date at the SQL Server, adjusted for whatever time zone the transaction occurred in.
This adds one additional business day if the time of day of the transaction is equal to or exceeds the daily deposit auto close time.
|
|
Daily Deposit Auto Close Time (use 24 hour clock)
|
Remedy provides us with the UTC time they processed each transaction. Hover over the field for a pop-up tool tip which assists in calculating the offset/adjustment.
There is a tool tip on the “Daily Deposit Auto Close Time” textbox that shows you the time your SQL Server saw when this admin screen was loaded to give you an idea (but not the name) of the time zone your SQL Server is currently using. In most cases, this will take some tweaking and adjusting by looking at the time of some late night and early morning online transactions and seeing how your bank handles them. Users can move cash receipts from one batch to another if this business day calculation is not quite right. Hopefully, for most calendar days, it should be closer than it was in the past (which was never correct). |
|
Deposits are Credited on Saturdays
|
Check the “Deposits are credited on Saturdays” if the bank associated with this Electronic Merchant record makes deposits to your account on Saturdays. |
|
Deposits are Credited on Sundays
|
Check the “Deposits are credited on Sundays” if the bank associated with this Electronic Merchant record makes deposits to your account on Sundays. |
|
Adjust for Holidays |
Check the “Adjust for Holidays” (as defined in the Admin Holidays screen) if the bank associated with this Electronic Merchant record DOES NOT make deposits to your account on Holidays. |
|
|
Clicking the Merchant Credentials button opens the Electronic Merchant Credentials dialog. When Remedy creates the gateway, they create a Public Key and a Private Key for that account. Remedy then gives Support those keys to be entered here. After entering the Merchant Credentials, be sure to click Add on that record. See Electronic Merchant Credentials for more information. |
|
|
Once the record is saved, the user needs to press the “Upload Electronic Merchant Settings…” button, which does the following: •Sends the value of the “Inactive” field to Remedy. If Inactive is checked, then this Electronic Merchant record can no longer process payments through Remedy. •Sends the value of the Currency Code field to Remedy. From this point on, all Remedy transactions would be in terms of this Currency Code. Use USD for US Dollars and CAD for Canadian Dollars. Any valid ISO 4217 currency code can be used; therefore, if the value is not USD nor CSD, then we provide an informational message that the user should be certain that they have actually entered a valid ISO 4217 currency code. Retrieves the Merchant Gateway Code that is assigned by Remedy. Each Remedy Electronic Merchant record will have a different Merchant Gateway Code and that is what keeps the cards and transactions separated within the Remedy back-end service. |
|
Branch Item | |
|
A Branch can be assigned to one Electronic Merchant profile for each payment processing provider available, such as Remedy Payment and CSI Pay. If a Branch is assigned multiple Electronic Merchant Setup profiles, then the user must choose with Electronic Merchant Setup profile to use on each transaction. Add branches that you wish to support Electronic Payments for the Electronic Service provider specified.
Use the Merchant Preference Order to determine the order in which the Electronic Merchants will appear to the user in any drop downs (lower numbers appear first).
Use the Merchant’s Active Status to control if users can continue to use a given Electronic Merchant for that branch for various action types. This is how you can force a move from one electronic service to another over time and yet still allow refunds and voids and allow or not allow new sales on existing cards.
The branches specified must also support Cash Receipts. See Electronic and Online Payments for details. | |
|
|
Click to select an individual Branch which adds that Branch to the profile. |
|
|
Click to add all Branches to this profile. |
|
|
Click to remove all Branches from this profile. |
|
(Bottom of record) | |
|
|
Click to keep changes made the record, including those entered through the Merchant Credentials function. |
|
|
Cancel Revert changes to the record back to the last saved state. |
|
|
Duplicate Create an exact copy of the Electronic Merchant Setup record. If used, it is recommended that the Online Payments > Online Transaction Identifier is changed to differentiate between the two providers, though this is not required. |
|
|
Delete If the record is not in use, you can press Delete to remove this provider record from the system. |
|
Web Page Around Hosted Page | |
|
See Web Page Around Hosted Page (tab) for details. | |
|
Online Payments | |
|
See Online Payments (tab) for details. | |