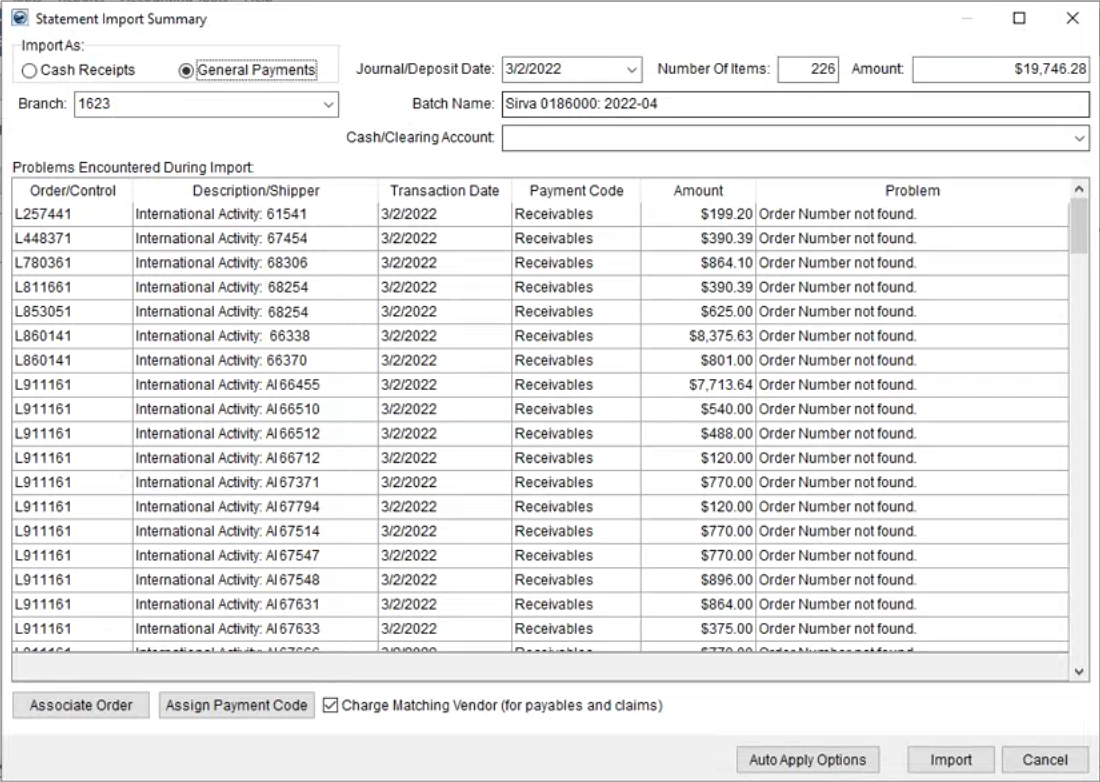
The Statement Import Summary appears when importing a statement through either the Statement Import Process or through the SIRVA Agent Statement Import process. Both of these processes initiate through the Import Menu.
This screen allows you to confirm and adjust batch settings for the import including the batch description, cash/clearing account, and batch date. These can be set through Statement Detail as well.
Additionally, errors found during the statement file translation are listed within the Problem Encountered During Import data grid, from which a user can select individual records and perform the following functions to each listed problem:
•Associate an item to a correct Order Number using the Associate Order function
•Update the Payment Code of the batch through the Set Payment function
•Set the option to create a charge to the vendor on the corresponding transaction
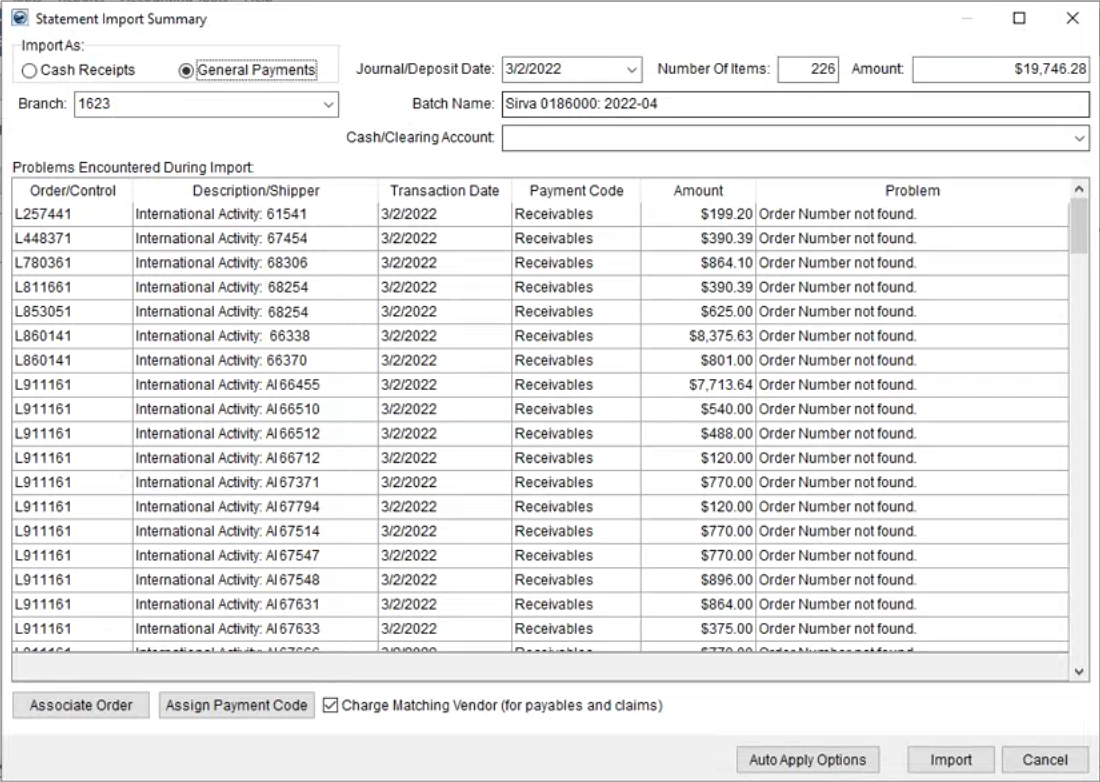
Figure 9: Statement Import Summary screen
NOTE: The grid has a number of features available to you such as sorting, grouping, filtering, etc. Read more about these options through the Data Grids topic.
Right-Click Options
You can highlight one or more records and utilize a right-click menu to associate the records to an order, restore the default sorting, or assign a Payment Code.
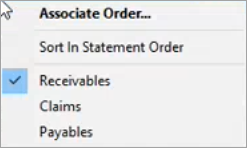
Below are descriptions of the functions available to you when you highlight one or more records in the grid.
|
Associate Order Opens the Find and allows the user to select an order using order, customer, and/or store information. Use this function to correct an invalid Order Number item. The Order/Control and Description/Shipper fields will update to reflect the selected order. |
|
Sort In Statement Order When the grid initially opens, the data displays in the order presented in the statement file. If you evoke grid features to sort, group, filter, etc., you can restore the grid back to its default display by choosing this option. |
|
Receivables Claims Payables You can quickly assign highlighted records to one of the three available Payment Codes. This is a quick means of setting the code without having to go through the Select Payment Code dialog, which is the same as clicking the Assign Payment Code button. The Payment Code determines how the item is applied within the Payment Application screen. |
Technical Field and Function Information
The following table lists the fields and functions available through this screen.
|
Field/Function |
Description |
|
Import As |
Choose how to have this statement import applied as in MoversSuite as either one of the following options:
Cash Receipts Choose this option to build a Cash Receipts record for each imported item. Additionally, the options available through the Cash/Clearing Account selector are GLs are those for cash accounts (Available for Cash Receipt batches only (cash account) flag set within Payment Management Posting Account Setup).
General Payments This option allows you to create transactions referencing general posting GL accounts within the Cash/Clearing Account selector (defined within Payment Management Posting Account Setup).
|
|
Branch |
Select the branch associated to the batch generated for this import file. The branch is instrumental in GL account generation and it cannot be changed after the file imports. Branch records are defined within Branch Setup. |
|
Division |
If Divisions is enabled, select the appropriate division for the batch. Division records are defined within Division Setup. |
|
Journal/Deposit Date |
The deposit or transmittal date of the imported statement displays and can be adjusted through this setting. This date can be updated after a successful import through the Statement Detail dialog. |
|
Number of Items |
The count of all detail records imported from the statement file displays. |
|
Amount |
The total dollar amount of the statement displays. This is the sum of all the detail records included in the batch and can be updated after a successful import through the Statement Detail dialog. |
|
Batch Name |
Batch description displays. This description can be updated and is the key descriptor for the imported record (up to 128 characters). The name cannot be changed after the import. |
|
Cash/Clearing Account |
Select a master general ledger account for statement import and is used to generate accounting entries for the batch applies. You can update this value through Statement Detail after a successful import. Values available in this menu are managed through the Payment Management Posting Account Setup. |
|
Problems Encountered During Import | |
|
This section lists any items that encountered an error during the import. The error message displays within the Description column. Issues related to the Order/Control or Payment Code can be corrected through the Associate Order and Assign Payment Code options at the bottom of the screen. | |
|
Order/Control |
The Order Number or GL control number of a vendor displays in this column. |
|
Description/Shipper |
The text description of the transaction or the shipper name appears in this column. |
|
Date |
Payment or deposit date associated to the transaction displays. |
|
Payment Code |
The Payment Code determines how the selected item is applied within the Payment Application screen. The Payment Type (Payment Code) and Service Code within the import file must be set if you wish to auto apply items. Payment Code is set to a value defined within in Statement Payment Code Setup. You can update this value through the Select Payment Code screen. |
|
Amount |
The dollar amount associated to the selected transaction. |
|
Problem |
Displays the text of the error encountered during the import process. |
|
|
Associate Order Opens the Find and allows the user to select an order using order, customer, and/or store information. Use this function to correct an invalid Order Number item. The Order/Control and Description/Shipper fields will update to reflect the selected order. |
|
|
Assign Payment Code This function opens the Select Payment Code screen allowing a user to modify the payment code for the selected transaction. The Payment Code determines how the item is applied within the Payment Application screen. |
|
|
Charge Matching Vendor (for payables and claims) This option, when set, instructs the application to verify transactions associated to the vendor linked to the driver through the Accounting tab within Personnel Setup along with the driver. When this option is not set, the application only verifies transactions associated to the driver.
NOTE: This option is ignored when the Auto Apply to existing and matching AP documents option is set for the Import Auto Apply Options.
|
|
|
Auto Apply Options If the Auto Apply option is set within the import file (see Generic Import File Format) or if the Import Auto Apply Options are in effect, this option is available allowing you to modify the Import Auto Apply Options for the specific file being imported. The Service Code and Payment Type must be set within the import file to have the items auto apply. |
|
|
Import Instructs the application to verify and save changes made to the statement import. The import file is moved to the Processed sub-folder and a batch is created in Payment Management with a Status of Open or System. |
|
|
Cancel This function halts the import process and discards all changes made to the statement. The import file remains in its original folder, i.e. not moved to the Processed sub-folder. |
RELEATED TOPIC:
Statement Import Summary