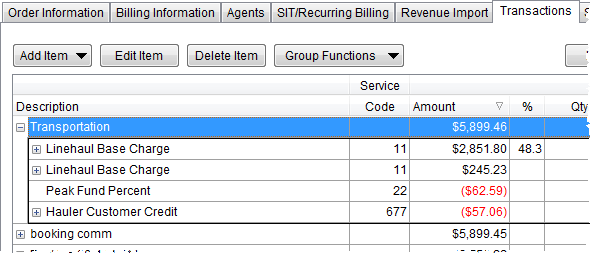
Users can manage all sources of revenue and related expenses for the order through the Transactions tab. This tab will allow users to add, edit, and delete revenue for the company, for own authority and van line orders, as well as revenue imported from local service request. Users can make adjustments, reversals, and add commissions and split commissions within this tab. Access this tab through Revenue Entry.
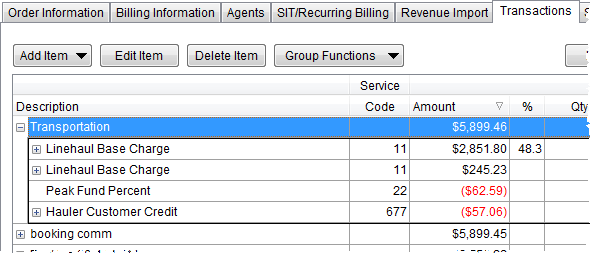
Figure 23: Transactions tab
MoversSuite can be setup to import revenue automatically. Some items imported into Transactions include items imported through Revenue Import. Another source of revenue is local service actuals imported through Import Actuals.
|
Notes |
|
See the MS Order Transactions Report and MS Transactions by Order Report to view transaction information in report format. |
|
A posted line item cannot be changed. The user will need to reverse any posted entries and enter new revenue line items for the correct amount(s). |
Transactions Grid Structure
The main work grid consists of revenue items generally categorized as follows:
|
Line |
Description | ||||
|
|
Revenue Group Line |
Top-level records used to categorize revenue items and set allocations | |||
|
|
|
Revenue Item Line |
Detailed revenue transaction items tied to a general ledger account, provide allocation and distribution specifics, ability to apply rates and reductions, basis for sub-revenue lines, commissions, split commissions, and third party expenses | ||
|
|
|
|
Sub-revenue Line |
Splits, allocations, and distribution items comprise sub-revenue lines of a Revenue Item Line | |
|
|
|
|
Commission Line |
Payables to commissionable employees based off Revenue Item Line or Sub-revenue Line entries | |
|
|
|
|
|
Split Commission Line |
Split of the commission line entry to another party |
|
|
|
|
Third Party Expense Line |
Payables to third party vendors | |
Described below are the functions available within the Transactions tab.
|
Note |
|
Users can sort by the revenue group through the Description column or by Amount by clicking on either column heading. The default sort of the data is by Description on the revenue groups only. |
|
Functions |
Description |
|
|
Add Item Menu (Alt+A) Depending on the type of record selected, the following options will be available to add a new group, item, commission, or third party payable:
Revenue Group (Alt+A+R) Opens the Add Revenue Group screen
Revenue Item (Alt+A+E) Opens the Add Revenue Item screen
Commission (Alt+A+C) Opens the Add Revenue Commission screen
Third Party (Alt+A+T) Opens the Add Third Party Item (Revenue Entry) screen
|
|
|
Edit Item (Alt+I) Users can edit non-posted items or view posting information using this function. Depending on the type of record selected, this function will open one of the following dialogs in edit mode: Add Third Party Item (Revenue Entry)
The details of posted transactions are viewable through the Posting Information dialog available in edit mode. |
|
|
Delete Item (Alt +D) Delete Item will remove all non-posted and non-invoiced items belonging to a selected revenue group or item. Deleting an item or group will remove all related items, commissions and/or third party payables. In the case where an item is included on an invoice, the transaction will not delete, however the commissions and third party payables associated to the item will delete. Users cannot delete groups associated to posted or invoiced items. Imported items will revert to Non Imported items in Revenue Import. A confirmation prompt will appear under all condition and will request the user to continue deleting the selected item (Yes) or not (No). |
|
|
Group Functions Menu (Alt+G) This function opens the Group Functions drop-down menu. |
|
|
Hauling Splits (Alt+S) If present, this option opens the Hauling Splits dialog to view data on the split between hauling agents and drivers. |
|
|
Reverse (Alt+R) This function creates reversing entries for the balance of each generated (posted) item in the group; backs out the previous posted amount from the accounting system with the next posting. The reversing entry will appear under the original transaction. A prompt will appear requiring the user to confirm the request. |
|
|
Reverse All This function performs a Reverse on all transactions in the data grid. It will not reverse a reversal. A prompt will appear requiring the user to confirm the request.
Important: All posted transactions will have reversing entries generated for them. This action cannot be undone and users will need to make manual entries to correct errand reversals.
|
|
|
Adjust (Alt+U) This option opens the Adjust Item dialog allowing the user to enter either a positive or negative dollar amount adjustment to the original transaction amount.
Figure 24: Adjust Item dialog
A confirmation will appear when OK is pressed. The message of “Adjustments to revenue items don’t affect reductions addbacks. This adjustment will create a new positive revenue line item. Are you sure you want to continue?” Answer Yes to create a new revenue line for the adjustment or press No to cancel the adjustment. |
|
|
Change Third Party Invoices Use this option to change the invoice number and other, related data for a third party item. Selecting this option opens the Third Party Invoice Information dialog, where one or more invoices can be selected and modified. |
|
|
Total by Service Code (Alt+B) This function will display the total amount (posted and unposted) for all transactions of the order for the same selected, service code. The dollar amount of this total will display adjacent to the Total by Service Code button.
Figure 25: Total by Service Code
|
|
|
Import Revenue (Alt+P) This function opens the Import Actuals dialog prompting the user to open and import revenue associated to Local Services on the order. Local Services items imported through this feature include the work ticket number within the group description and the service date prepended to the description of each item imported. |
The following table describes the fields listed in the Transactions data grid.
|
Field |
Description |
|
Description |
Invoice description of the revenue groups and revenue items displays in this column. This value is set through the Invoice Description field in one of the Add Item options and is based on a selected item or service code.
Note: The Transactions data grid defaults to sorting by the Description column on revenue group items.
Local Services items imported through the Import Actuals feature include the work ticket number within the group description and the service date prepended to the description of each item imported. |
|
Service Code |
Accounting service codes (Item Code) for a revenue item or related expense display in this column. Service codes are associated to an item through the Add Revenue Item screen. |
|
Amount |
Dollar amount of the transaction item where positive revenue amounts display In black ($500.00) and negative amounts display in red ($250.00) parentheses. |
|
% |
This column displays the percentage that the current line item amount is of the total revenue item. This percentage can be the Allocated Percentage set within Add Revenue Group and Add Revenue Item or the Percentage of the commission (Add Revenue Commission). |
|
Qty |
Displays the quantities used when computing rated items, such as the number of crew and the number of hours used in computing an item amount. |
|
Rate |
Displays the rate used when computing rated items. This value listed in this column is multiplied by the quantity value or values to determine the line item amount. |
|
Branch |
This column displays the branch receiving the revenue and related expense. |
|
Inv |
This column indicates whether the transaction will automatically be included on an invoice (Y) or not (N). |
|
# |
The sequential number of the document produced when a transaction has been generated displays in this column.
Note: The full document number includes the Order Number followed by a backslash and the sequence number, e.g. “G1234-3-10- - -/2” as the full document number and the “2” is the sequential component.
|
|
Payable Amount |
The dollar amount paid to a commissionable party or other vendor displays within this column. |
|
Payable ID |
The identification number assigned to the commissionable party or other vendor displays here. The identification number is maintained through Microsoft Dynamics GP. For commissions, set the Payable ID for an employee through the Vendor field in Personnel Setup. |
|
Note |
Access the Accounting Note screen to add a memo
to the selected record. If a memo exists for the record, then a
checked note icon ( Users can add a note or update a note for an unposted item. These notes are attached to the transaction and will display along with the posted item in Microsoft Dynamics GP. |