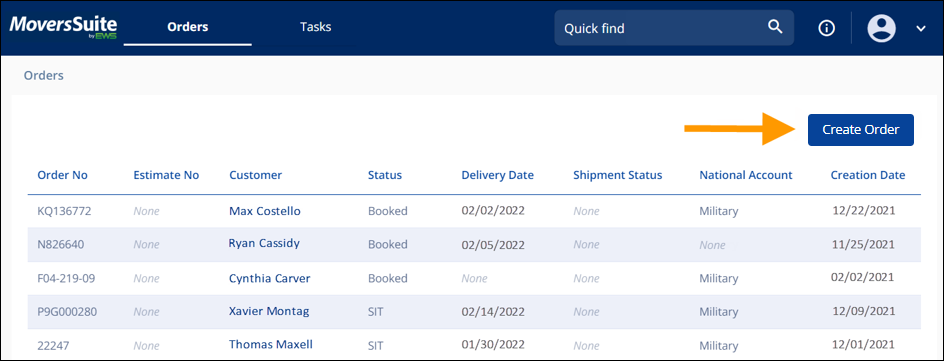
This process describes the best practices to create a lead:
1. From your homepage, click Create Order.
2. Enter Customer Contact information.
3. Enter Order Information details.
4. Enter Move Information details.
1. From Homepage, click Create Order (Figure 17). Clicking Create Order takes you to the Create Order Page (Figure 18).
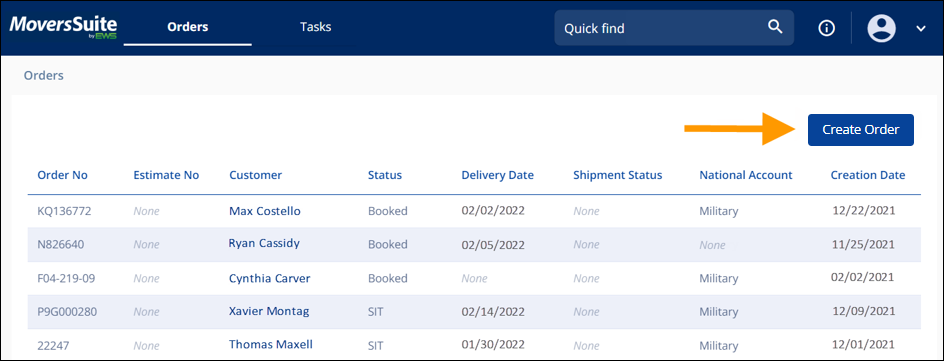
Figure 33: MSWeb Creating a Lead
2. From ORDER INFORMATION > CUSTOMER CONTACT, enter:
•Last Name, First Name, and Contact Preference: Though only Last Name/Company Name is required, best practice includes entering information in all three fields.
•Phone Number(s): Click Add Phone Number to enter phone numbers. The first column has a dropdown that includes several choices. Should the need be to delete the line, click the red icon to delete the information on that line.
The red icon  deletes the information on that line. There
will be a confirmation question to validate this if the action you want to take.
To save the deletion, click the green check. To go back or cancel the deletion
process, click the red x.
deletes the information on that line. There
will be a confirmation question to validate this if the action you want to take.
To save the deletion, click the green check. To go back or cancel the deletion
process, click the red x.

•Email(s): Click Add Email to enter email addresses. The dropdown in the first column is to define if the email is Family, Personal, Primary, Spouse or Work. The second column can be customized to further identify the email. Notice in the Fig. XX below that the first email is defined as Spouse and the second column has been customized to show his name, Justin. The default for the second column is the first column’s identifier. Again, the example below shows Personal as the default for the second email listed.
NOTE: Be sure to note which email is the Primary, or the main email to be used for email communications.
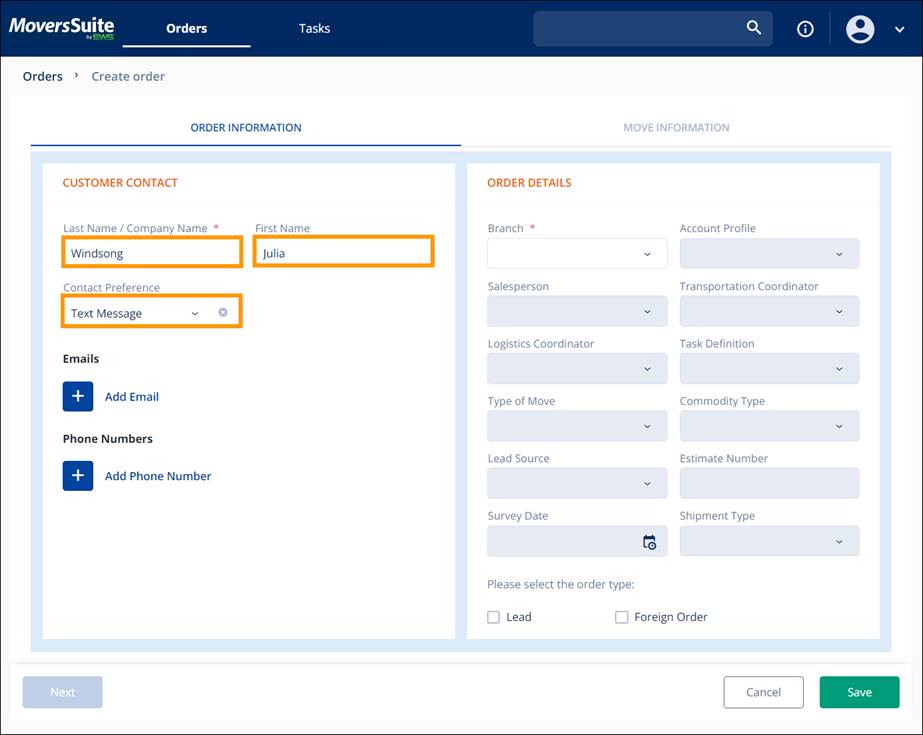
Figure 34: Create Order Customer Contact Information is required
3. From ORDER INFORMATION > ORDER DETAILS:
•Branch: Enter the Branch, which is mandatory as denoted by the red asterisk. Once the Branch is defined, the remaining fields will be available. The Branch must be entered as the Branch determines the options available in the fields.
•Assign yourself to a role: Optional. If you would like the order to appear on your Order List on your Homepage, enter your name in the appropriate role. Sally Brown has been entered for Transportation Coordinator and, when this becomes an order, it will appear on her Homepage Order List.
•Mark order as a lead: At this point, since this is a lead, under Please select the order Type, check the Lead box. Checking Lead triggers an Estimate Number to be generated. (If Lead is not checked, it will still have Lead as its Status.) If it is a foreign order, check the box for Foreign Order to capture this information for searches and certain reports in MoversSuite.
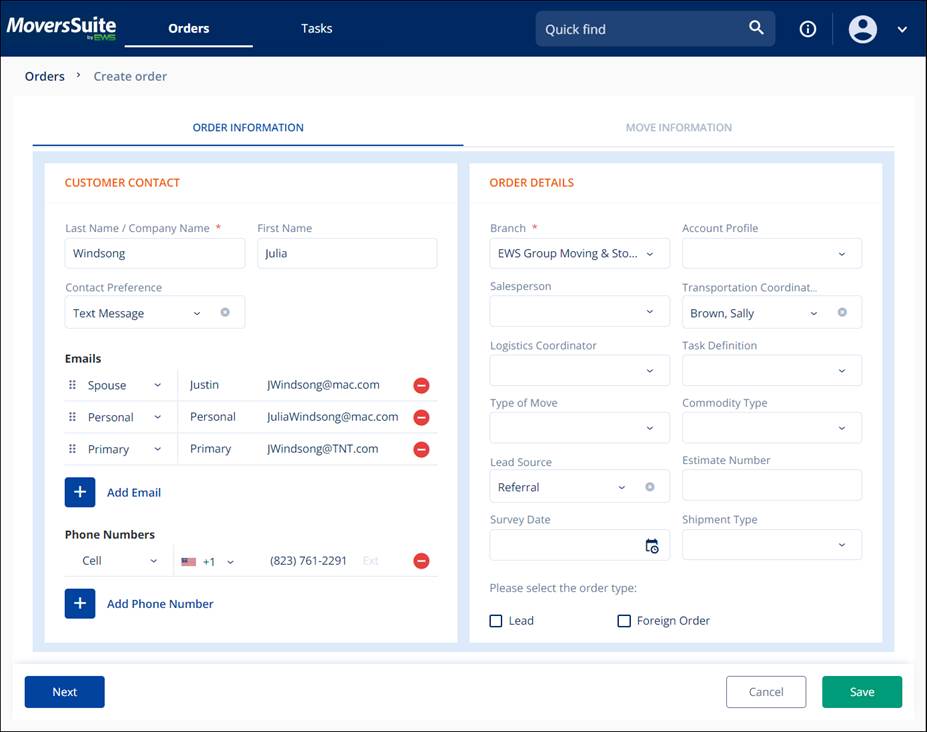
Figure 35: Detail of Order Information
4. To proceed to MOVE INFORMATION by clicking the MOVE INFORMATION header or click Next. Notice MOVE INFORMATION is underlined.
•From MOVE INFORMATION > MOVE FROM: enter the Location Type and Address.
•From MOVE INFORMATION > MOVE TO: enter the Location Type and Address.
•Click Save.
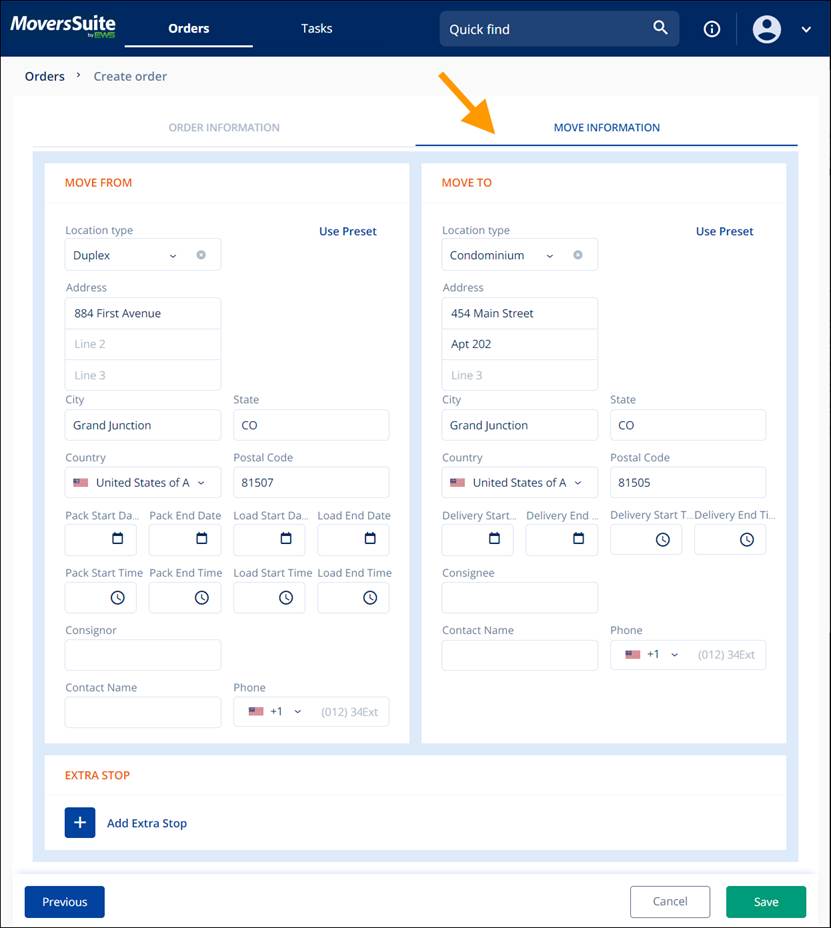
Figure 36: Move Information card
NOTE: It is also possible to just click Save and enter that information from the Order Story > Move Information > New Section > Locations tile.
Once the entry is saved, it is now searchable in the Quick Find using the phone number (see MSWeb Homepage for details on the Quick Find.) If you had entered yourself in one of the roles, this Lead will appear on your Order List on your Homepage.
The importance of entering a phone number is so this Lead can be searched using the Quick Find. Use the Quick Find Help instructions for details on how to search using a phone number. In the picture below notice the Quick Find has “P 970 229” entered – just a partial phone number can be used– and the Lead is found.
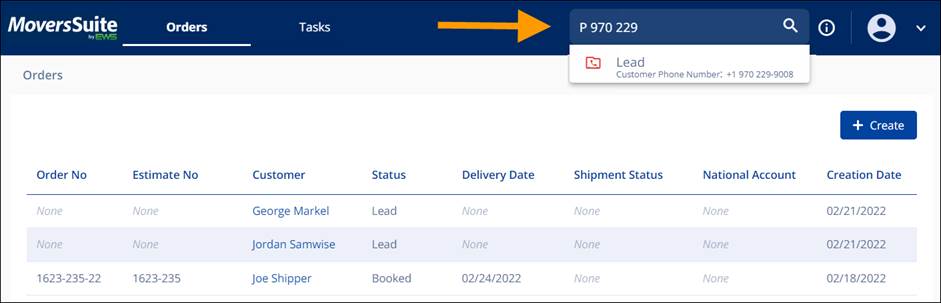
Figure 37: Quick Find
Clicking Lead (shown in Figure 21), clicking any results in the Quick Find, or clicking any order on the Orders List, will take you to the corresponding MSWeb Order Story.On the Order Story, more details can be entered, and all aspects of the transaction can be viewed and serviced.
Tip: If you assign yourself as one of the roles on the order, this lead will appear on your Order List on your Homepage.