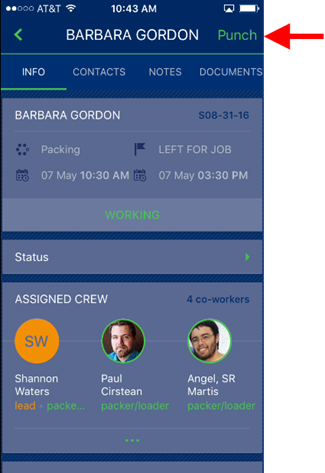
A key component of MSCrew is the ability to log your time against activities associated to a job. The Punch feature allows you to log your time against a select activity. Additionally, crew leads can punch in or out multiple personnel at a time. Punch activity can be finalized and approved through MSCrew Crew Time, which is a website hosting within MoversConnect.
NOTE: MoversSuite users have access to the ability to update and approve crew time activity through the Mobile Crew Time screen, as well.
NOTE: Date and time activites are based on the local time associated to the device the activity is recorded using. For example, if crew logs in at 8:00 a.m. pm on an iPad in Los Angeles, CA, then the information is recorded as 8:00 a.m. Pacific Time Zone. Refer to the Date and Timestamps topic for more information.
Punch In/Out
Within the Jobs screens, you can press Punch in the upper right-hand corner of the screen to access a list of activities.
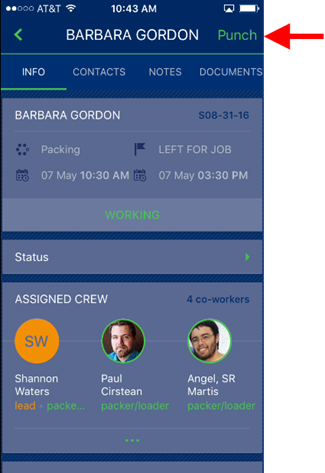
Figure 68: Info screen
The list of activities is predefined for your company within Crew Activity Setup. If you are currently punched into an activity, then PUNCHED IN displays within the listing.
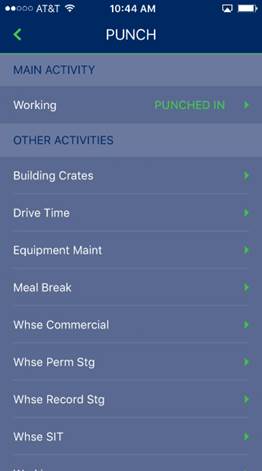
Figure 69: Punch activities
If you wish to logout of an activity, you can tap on the PUNCHED IN activity and choose Punch OUT. You can also punch into a different activity and the application will automatically log you out of a prior activity.
When punching in or out, you use a rolling date selector to choose the date and time. Then press the green arrow to confirm.
Note: Users can lock the punch times from changing through the Is Crew Time Locked, Crew Time for Crew Lead Only, and Is Crew Time for Crew Lead Locked options available in Mobile Api Setup settings.
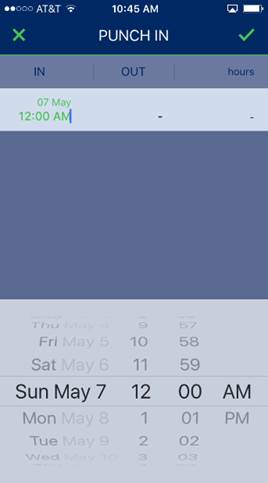
Figure 70: Punch In screen with date scroller
If you are logged into another activity and you confirm logging into a new activity, the application prompts you to confirm that you wish to log out of the prior activity. Press Yes on the warning to confirm the log out or press No to cancel.
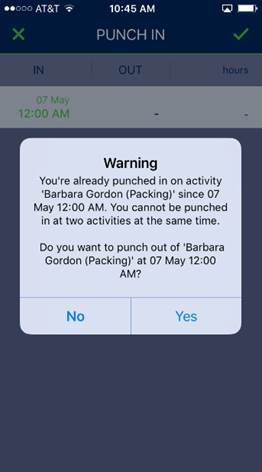
Figure 71: Punch In screen with warning
Crew leads have the option to punch in or out one or more person at a time through the Assigned Crew screen.
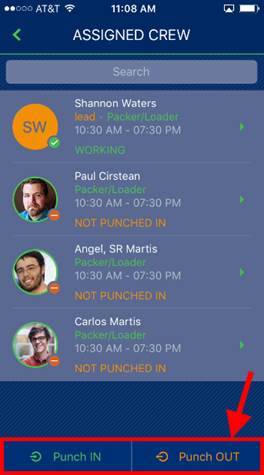
Figure 72: Assigned Crew screen
Choosing Punch IN prompts a lead to select an activity.
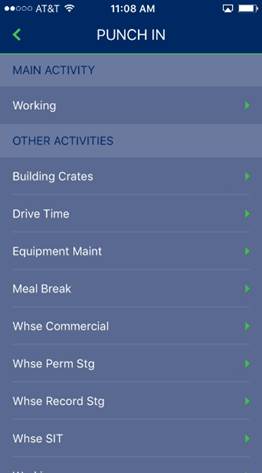
Figure 73: Punch activities
Once an activity is selected, you can mark which employees you wish to assign to the service. You can view the punch status along with role and scheduled service time from this screen, as well.
Note: Users can lock the punch times from changing through the Is Crew Time Locked, Crew Time for Crew Lead Only, and Is Crew Time for Crew Lead Locked options available in Mobile Api Setup settings.
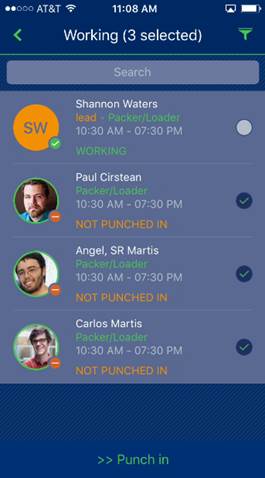
Figure 74: Punch in crew selector
Pressing Punch In, you are prompted to set a date and time using the scrolling selector.
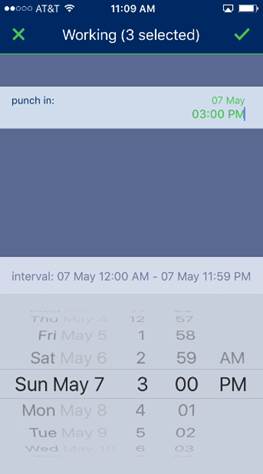
Figure 75: Punch In screen with date scroller
Once the green arrow is pressed, the Assigned Crew screen appears with updated activity listings.
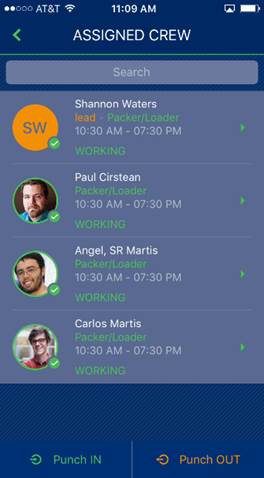
Figure 76: Assigned Crew screen
When the job completes and all personnel are punched out, a lead can review, update, and approve the time entries through the MSCrew Crew Time function.
NOTE: MoversSuite users have access to the ability to update and approve crew time activity through the Mobile Crew Time screen, as well.
RELATED TOPIC: