
The MSCrew Crew Time website operates within MoversConnect and provides crew and crew leads the option to update their time entries. Crew personnel can provide a comment regarding their punch activities and crew lead can review, edit, and approve punch activity through this site.
NOTE: This functionality is also available through the Mobile Crew Time screen directly from within the MoversSuite application.

Figure 85: Edit Crew Punch Details screen
A link to the MSCrew Crew Time is available through MSCrew. Or you can access this site directly by logging into MoversConnect at https://www.moversconnect.net. The site requires your company identifier, username, and password. The Company ID is provided to you by EWS and the User name and Password are managed through Personnel Setup.

Figure 86: MoversConnect login prompt
Once successfully logged in, click on Crew Time to view the crew assignments through a Search By Date feature.
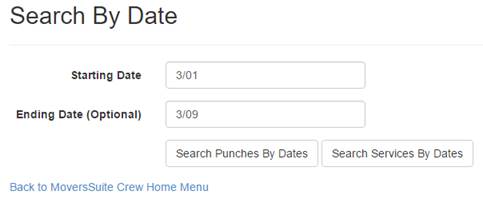
Figure 87: Search By Date in Crew Time
Choose Search Punches By Date to search by and view your, individual punches. Results of this search display in the Crew Time Index screen.
Use the Search Services By Dates to search by and view services you are assigned to. You can also edit and view punch details. Crew leads can view the details of all crew personnel. Results of this search display within the Crew Services Index screen. This screen provides basic service information and the ability to edit Crew Time.

Figure 88: Crew Services search results
If you search by your punch activity or if you press Crew Time from the Crew Services Index screen, you can access the Crew Time Index screen. This
Crew Time for Leads
If you are a crew lead, you can select and approve time for multiple crew personnel. You also can create an audit entry to reset the punch times of any crew member. To approve multiple crew, check the Select column for one or more people and press the Approve button. You can also approve time manually through the Edit feature and view the Details as well.

Figure 89: Crew Time screen
The Edit and Details screen provide similar data (refer to Dispatch Center for field descriptions).

Figure 90: Edit punch activity screen for a crew lead
As crew lead, you can create an audit entry. What this means is that you are inserting new Punched In and Punched Out times, if needed. If no change is needed, you can simply check Is Approved (and optionally the Is Overtime flag) to approve the time entry.
If changes are needed, enter the new punch data in the format indicated in the example below (MM/DD/CCYY HH:MM AM/PM).

Figure 91: Edit activity fields for crew
Once Save is pressed, the details list within an Update Summary.

Figure 92: Update summary of an edit
Approved time entries cannot be edited. You can view the details. The audit entry from the example shows as the last line. This is the entry that was approved for time for this employee.
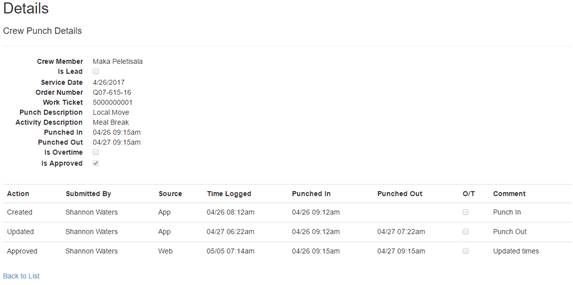
Figure 93: Activity Details screen
Approved time information is available for the service within the Enter Actuals screen in MoversSuite. The activity assigned to personnel and the time can be updated within the Enter Actuals screen as well.
Crew Time for Non-Leads
Those of you who are not a lead can access the Crew Time functionality and edit your punch activity by providing a comment on the time. The lead will assess the comment when approving the activity and make adjustments accordingly.