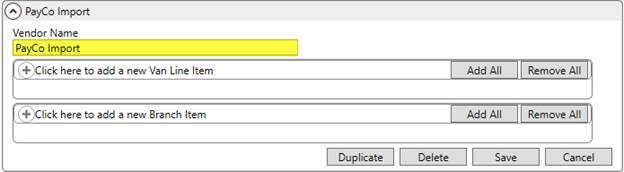
This section describes the setup needed to support importing .CSV files through the Generic Import option in Payment Management.
The following are the general steps to set up your system to process Generic Import files (followed by detailed information on each step):
1. Define an interface to process imports under (XML Interface Setup).
2. Define system data types to process under (XML System Setup).
3. Add supported payment codes that link to an interface (Statement Payment Code Setup).
4. Add any needed Services Codes (Service Code (Accounting) Setup) and related Item Codes (Item Code Setup).
5. Enable user permissions and access privileges.
6. Create a CSV import file and test.
STEP 1: Establish XML Interface
Within XML Interface Setup, create a record with the Vendor Name set to the company identifier you wish to support for the import. This can be any value up to 50 characters.
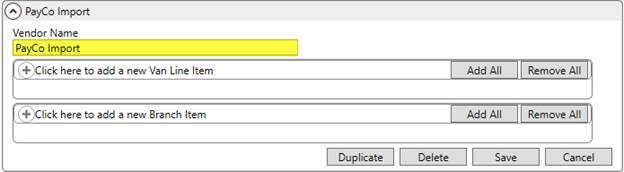
Figure 37: XML Interface Setup
This establishes and interface that is assignable to other setup areas.
STEP 2: Establish XML System process
Create a single XML System Setup record for the company Interface. Set the Internal System and External System values to the same name as that of the Interface, e.g. PayCo Import.
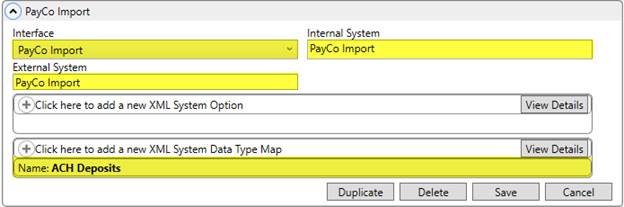
Figure 38: XML System Setup
Then, add XML System Data Type Map records with Xml System Data Type Map set to Statement and the Name set to the process identifier, such as ACH Deposits, Lockbox, etc. You can specify as many data type records as needed.

Figure 39: Add XML System Data Type Map dialog
The Name value defined within XML System Data Type Map must match the System Data Type value specified within the Generic Import file. If the process cannot make a match, then an error like the one illustrated below (Figure 40) is returned to the person attempting the import.
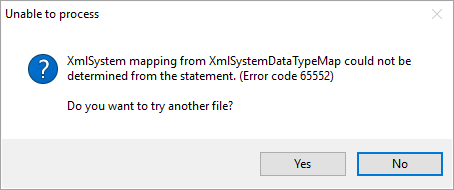
Figure 40: Unable to process error
The Clear previous XML errors before reprocessing and any XML System Option settings are ignored for the Generic Import.
STEP 3: Establish supported payment codes
The import process matches the External Payment Code for the appropriate Interface to determine the type of payment. Define or update Statement Payment Code Setup records to include all supported codes for the specified Interface or process.
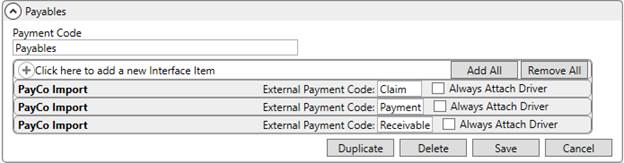
Figure 41: Statement Payment Code Setup
The Payment Type set for an item within the Generic Import file matches to one of the External Payment Codes to identify the Payment Code to processes the record under. If a match is not made, then the item shows as an error within the Statement Import Summary. When errors occur for the Payment Code, users can set manually set the item to one of the values defined within Statement Payment Code Setup.
STEP 4: Establish Item Codes and Service Codes
Utilize Item Code Setup and Service Code (Accounting) Setup to verify that supported codes are available. If you wish for the import process to automatically apply imported items, then verify that each Service Code defined within Service Code (Accounting) Setup matches those you wish to use within the Generic Import file.

Figure 42: Service Code (Accounting) Setup
Each Service Code (Accounting) Setup record must link to an established Item Code to ensure that transactions generate correctly for the imported items.
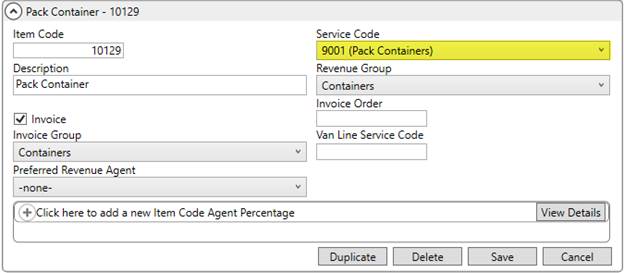
Figure 43: Item Code Setup
Refer to the Item Code Setup topic for additional information.
See the Import Auto Apply Options topic for information on auto applying imported items.
STEP 5: Enable user permissions and access privileges
Users need access to the Import Menu and have security privileges to process the import file.
Access to the Import Menu is through Full privileges on the Payment Management module assigned to an employee through Security Profile Setup.
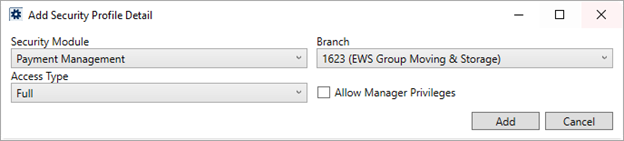
Figure 44: Add Security Profile Detail entry
Additionally, SQL security must be established for each person to grant them privilege rights to the MoversSuite API Service as well as to your company-specific account for Microsoft Dynamics GP. Refer to the topic for User Setup for SQL Security details.
Related setup areas:
STEP 6: Create a CSV import file and test
With a list of Payment Types, Service Codes, and System Data Types at hand, you can download and update the template provided through the Generic Import File Format topic. Reference the following steps to assist you in creating the import file and testing.
|
Step |
Description |
|
1 |
Open the CSV template, which is available through the Excel icon within the Generic Import File Format topic. |
|
2 |
Save this template to a folder on your system that is accessible to MoversSuite. For example, you may locate these files within a folder titled C:\\Program Files\MoversSuite\Statement Imports. The file you save is a Microsoft Spreadsheet (.XLSX). You may even consider keeping a copy of this template local to reference for future imports, i.e. save it to a folder titled Templates. |
|
3 |
Open the template make updates according to the layout specified within the Generic Import File Format topic. NOTE: Use the Find and Replace (CTRL+F) and the Copy and Paste (CTRL+C, CTRL+V) features to assist you in setting up forms quickly. |
|
4 |
When changes are complete, save the file as a Comma Separated Values (.CSV) file within import file folder named under Step 2. When this file imports through Payment Management, it is moved to the Processed folder within this same directory. If the Processed folder does not already exist, then the import process adds it automatically. Provide a useful name for the file so that it is easily discerned from others that you may have. For example, you may incorporate the date in the file name along with its type, e.g. 20180815-ACH Import.CSV. |
|
5 |
Open Payment Management. |
|
7 |
Choose Generic Import (.CSV) through the Import Menu function. |
|
7 |
Locate and open the import file. The file select dialog opens to the last folder you accessed. So, if the last folder you accessed was the location of the import files, then you this folder opens by default. Otherwise, you may need locate the folder. |
|
8 |
Verify the data in the Statement Import Summary screen. You can set and update the following fields within this screen: Import As Journal/Deposit Date Batch Name Cash/Clearing Account
You can also link items to an order or payment code through options. Additionally, you can choose to charge matching vendor for payables and claims associated to driver and update the auto apply options, as well. If you wish to make further corrections or edits, you can Cancel out of the import and update the .CSV file directly and then repeat the import process. |
|
9 |
If everything looks acceptable on the Statement Import Summary screen, then press Import and a new batch is created within the Batch Management tab with a Status of Open for General Payments and a Status of System for Cash Receipts. |
|
10 |
Process the import using general Payment Management and Cash Receipts procedures. |
RELATED TOPICS:
Payment Management Setup and Administration