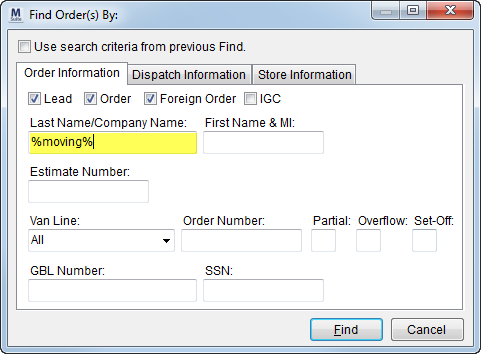
Starting out with all records
All database records are included in a Find’s search results. Generally, by pressing the Find button immediately after the Find screen appears will display the largest amount of records (depending on tab defaults). Note: This may cause lengthy search times, therefore we advise that at least some search criteria be entered.
Entries from all tabs are included
Data and default settings from all Find tabs are included in the search; not just the currently opened tab.
Narrow the search criteria gradually
A user can narrow the results by making entries and selections within the search criteria fields.
The application assumes that the user enters a partial value, therefore it accepts all entries beginning with what is entered by the user. To find all last names beginning with “Es”, for example, a user can enter simply enter “es”.
No case-sensitivity
Searches are not case-sensitive. The value of “ES” yields the same result as “es”.
Only one record found
If only one record is found with the specified search criteria, then the application will close the Find screen and populate the open data grid with the contents of the retrieved record.
No search results display in Long Distance Dispatch or Claims
The Find screen will not generate a search result listing in either Long Distance Dispatch or the Claims interfaces. It will, instead, immediately populate the interface content with the retrieved records.
Load and Delivery Dates are exclusive criteria
The Load Date and Delivery Date fields within the Dispatch Information tab are considered separate search options; not a date range to be checked like that found in the Claim Information tab.
Sort, group, and filter search results
The search results grid can be used to filter the search results. This full-functioning grid includes sorting, grouping, and filter. Read more within the Data Grids section.
Wildcards
Wildcards are allowed in Find text fields. Use the “%” (percentage) symbol to represent any number of characters and use the “_” (underscore) to represent a single-character. For example, to find a company name containing the word “moving”, then a user could enter a “%moving%” in the Last Name/Company Name search option.
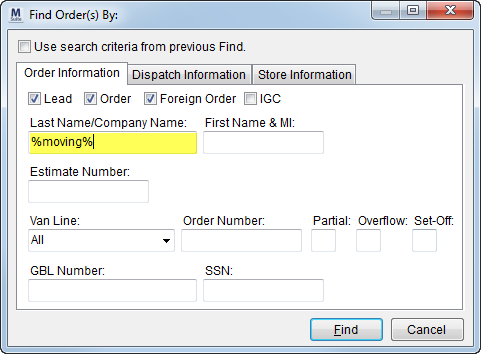
Figure 41: Use of wildcards in Find
Wildcards can be used in all Find search criteria fields.
|
IMPORTANT |
|
Utilizing a wildcard at the beginning of the search string, such as in the example above, will evoke a partial search. This can increase the time it takes to perform the search since the search will then look through all records. Move’s Suite recommends either using the wildcard at the end of the string or in conjunction with other values, such as “the_moving%”, which will look for all names beginning with “the moving.” |