|
|
|
|
Right-Click Options
The search results grid contains several right-click
options allowing you to do the following:
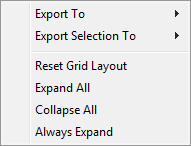
Export To
Export the contents of the
grid to view and manage through an external application, such as Microsoft
Excel. Refer to the Export
To topic for details.
Export Selection To
Export the highlighted records
in the grid to view and manage through an external application, such as
Microsoft Excel. Refer to the Export To topic for details.
Reset Grid Layout
Choose this option to restore
all grid settings back to their application defaults. Any customization
done to the grid is lost.
Expand All
When grouping is in effect,
this option opens all expandable items, denoted with a plus sign ( ). ).
Collapse All
When grouping is in effect,
this option closes all expandable items, denoted with a minus sign ( ). ).
Always Expand
When this option is turned on,
the grid automatically opens all expandable items listed. This setting is
saved for each user session and available each time the AR Collections Inquiry
screen is accessed.
|
|
Customer |
Customer assigned to the order through Billing Information
and Order
Information (Revenue Entry).
The Customer is also a report parameter (see above table
for usage). |
|
Order Number |
Order
Number for the record. |
|
Shipper |
Displays the name set for the order record as the First
Name/MI followed by the Last Name/Company Name from Name, Address, Phone. |
|
Invoice Number |
Invoice number associated to the transaction displays.
Invoices are created through the Invoicing screen. |
|
Document Number |
The document information is from the accounting
transaction generated for the detail item. This includes the Document Number, the
description of the item (which pulled for the item from Item Code Setup), and a
type assigned to the transaction through Microsoft Dynamics GP. |
|
Document Description |
|
Document Type |
|
<31 |
Aging Buckets
This chart is a graphical representation of the customer
standing based on invoiced and non-invoiced AR. The date buckets are based
on all AR for the customer, which includes invoiced and non-invoiced AR.
When determining the aging, the application compares the Invoice Date or
Document Date (for non-invoiced items) to the last date of a Data
Warehouse Refresh (which is typically close to or on the current system
date). Regarding non-invoiced items, the application refers to the oldest
document associated with revenue to use when determine which bucket the
items falls within.
Note that the "Use Posting Date instead of Document Date
for aging" option can be set within AR Aging By Setup. Setting this flag
instructs the application to compare to the Posting Date to determine the
Days Old on non-invoiced AR.
To view a total by invoice, customer, order, etc. turn
grouping on. For example, with the default grouping in effect, the inquiry
displays aging for each document, for the invoice, for the order, and for
the customer.
Aging is comprised of five buckets:
30 days or less
outstanding
31-60 days outstanding
61-90 days outstanding
91-120 days outstanding
Over 120 days outstanding
Note: Group sub totals
for aging appear in the header for each grouped value. They also appear at
the bottom of the grid and exported data.
|
|
31-60 |
|
61-90 |
|
91-120 |
|
>120 |
|
Total |
This column displays the total outstanding based on the
aging data.
Note: Group sub totals
for aging appear in the header for each grouped value. They also appear at
the bottom of the grid and exported data.
|
|
Document Date |
Displays the transaction date of the items generated in
Revenue Entry (in
MM/DD/CCYY format). |
|
Journal Date |
Effective GL posting date of the transaction in
Microsoft Dynamics GP displays (in MM/DD/CCYY format). |
|
Due Date |
The date the transaction or invoice is due to be paid
(in MM/DD/CCYY format). |
|
Post Date |
This is the date the transaction posted in Microsoft
Dynamics GP. |
|
Invoice Date |
Date the invoice was generated through Invoicing displays (in
MM/DD/CCYY format). |
|
Authority |
Available in this column is the authority set for the
order (refer to the Authority field within Move Information).
The Authority is also a report parameter (see above
table for usage). |
|
Salesperson |
The salesperson assigned to the order displays (refer to
the Salesperson field within Name, Address, Phone). Note: The
application shows all sales people that may be associated to revenue,
ignoring the Status of the employee within their Personnel Setup.
The Salesperson is also a report parameter (see above
table for usage). |
|
Branch ID |
Identification number of the branch the order is
assigned displays in this column (refer to Branch Setup for more information).
The Branch is also a report parameter (see above table
for usage). |
|
Customer Contact |
Name of the person set as the contact for the customer
assigned to the order or invoice displays (refer to the Customer field
within Order
Information (Revenue Entry)). |
|
Invoice Total |
The total dollar amount of the invoice displays (see Invoicing for more
information). |
|
Customer Class |
Access the class assigned to the customer through
Microsoft Dynamics GP through this column.
The Customer Class is also a report parameter (see above
table for usage). |
|
Bill Date |
The date the order was billed. Manage this field through
the Order
Information (Revenue Entry) tab. |
|
Customer Name |
Name and number of the customer assigned to the order.
Managed these fields through the Billing Information and Order
Information (Revenue Entry) tabs. |
|
Customer Number |
|
PO Number |
Purchase order assigned to the order. Managed this
fields through the Billing Information and Billing
Information (Revenue Entry) tabs. |
|
Collector |
The name of the collector assigned to the customer,
order, and/or invoice assigned to the record. Manage collector assignments
through AR Credit
& Collections. |
|
National Account
|
This is the account assigned to the order through the
National Account setting within the Billing Information tab. |
|
Factored |
This flag is checked if the document is associated to a
factored invoice. Refer to Factoring for more information. |
|
Order Status |
MSS Order
Status available through the Order-Level Functions. |
|
Revenue Clerk |
Revenue Clerk managed through Billing Information and Order
Information (Revenue Entry) tabs. |
|
Commodity |
Revenue Clerk managed through Move Information, Job Information, and Order Information (Revenue Entry)
tabs. |
|

|
Customize
By default, the data grid is grouped by Customer, Order
Number, and Invoice Number, therefore filtering is also in effect. Use the
Customize function to access the Filter Builder to perform more advanced
data grid filter. |

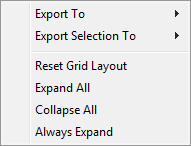
 ).
). ).
).