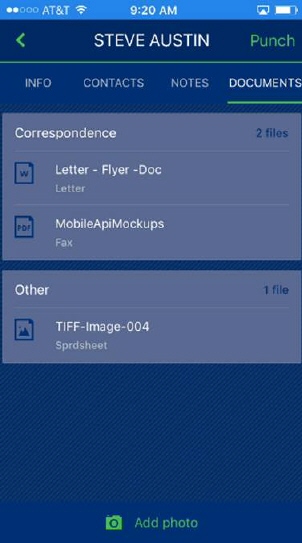
Figure 24: Document Types tab
Documents are accessed through the DOCUMENTS tab on a Job screen. View the order documents associated to the job through this tab. Details include the following:
Category
Count of documents by group
Document name
Document type
Documents is organized into two sections: Correspondence and Other. Tap on an entry and the document will open within your mobile device. It is important to know that only documents marked as available in MoversSuite display on this screen. Further, for documents to be eligible to be selected to show in MSCrew, the “Show in MSCrew App” flag must be checked in the Document Type Setup. If you have third-party application or process that adds documents to MoversSuite outside of the Document Management system, then these documents are also available, if the document type is “Available to MSCrew” and (with appropriate Document Type Setup.)
|
Figure 24: Document Types tab |
You can add a document to your device by tapping on Add photo at the bottom of the DOCUMENTS tab. Options include the ability to add a photo to the job using the camera attached to your mobile device or by choosing a photo that already exists on your device.
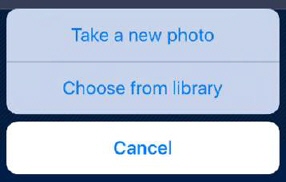
Figure 25: Option Methods to Add Document
Note: You must enable security to the MSCrew application through Settings on your device. You can scroll down through the list to locate the MSCrew application or go through Settings > Privacy > Camera and locate the MSCrew application.
MSCrew only supports certain file types for display. The file extensions supported in MSCrew are:
•jpg
•jpeg
•tif
•tiff
•png
•gif
•bmp
•doc
•docx
•xls
•xlsx
•txt
MORE INFORMATION
MSCrew Settings in MoversSuite