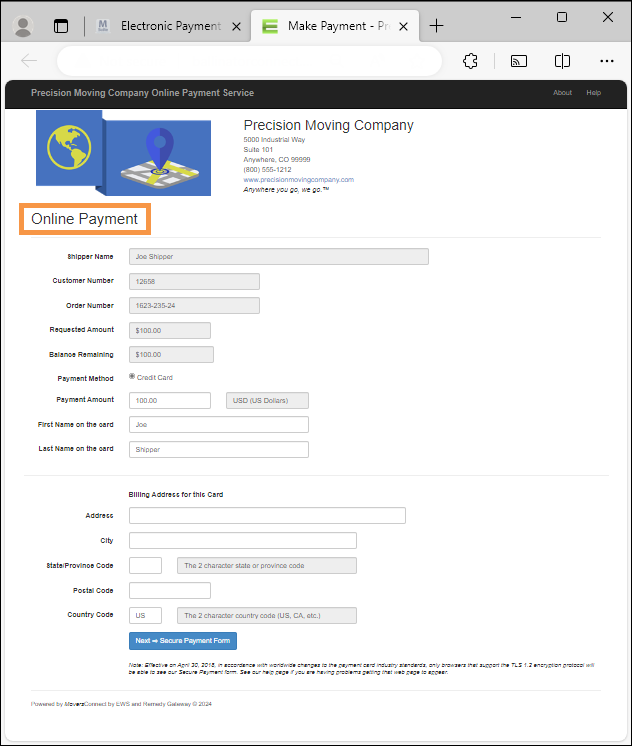
This topic is named in support of our Online Help policy of naming a topic with the name of screens, as in this case “Online Payment.” For an overview of Online Payments functionality, see Online Payments. For a broader overview of how to use this screen and other related screens, see Online Payments Instructions.
The Online Payment site is hosted on the MoversConnect environment and allows a payee to make a payment for an item generated in MoversSuite through the Setup Credit Card/Bank Online Payment screen or through a Recurring Payments. It also allows for the capture of financial information to later use for this customer. The exact screen you see will depend on the Electronic Service Provider used for this process and whether the process if for a payment or capture.
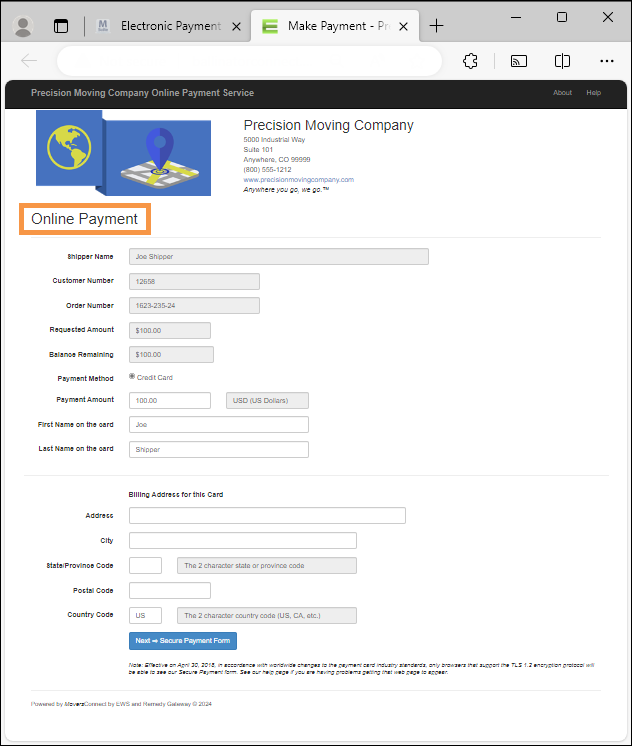
Figure 38: Online Payment site, which is customized with the Online Payments (tab).
For information on using this screen, please visit the Online Payments Instructions and Recurring Payments topics.
The Online Payment site offers an About and a Help page which relates to the Payment Receipt page. Both About and Help are located on the top right side of the screen in the header. Some of the information displaying on these pages is configurable through Online Payments (tab).
The Online Payment screen offers additional options when the link is for a Recurring Payments record. For example, there are fields for Invoice Number and Invoice Amount generated during the billing run. Further, there is an option to automatically link a successful payment method to order for future billings.
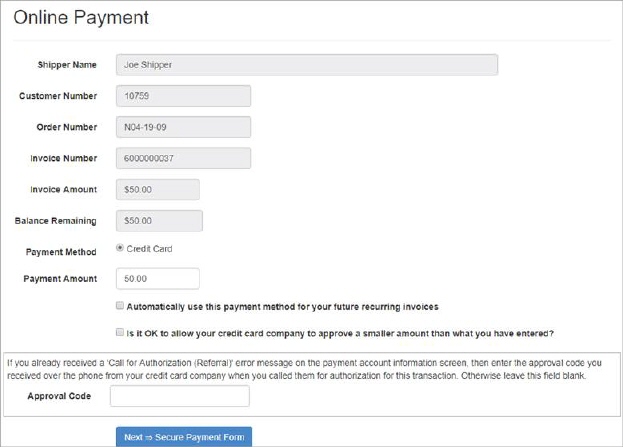
Figure 39: Online Payment site (without header)
When the Online Payment site is being utilized to capture a payment method, the financial option can be either: credit card only or both credit card or bank account, depending on the options available through the Electronic Service provider used for the capture. The capture process does not send a dollar amount. What this process does is send the customer the email requesting that they provide their card information. This is emailed to them. Once verified, the MoversSuite user can then charge the card when the move completes for the move. Your customer receives an email with the cash receipt of the payment. Your customer only sees the final billing amount.
Initiate the payment capture through the Electronic Payments Menu > Setup Online Payment > Setup Credit Card/Bank Online Payment screen.
Once the payment capture is successfully made through the hosted secure webpage, the person is directed to the Payment Capture Summary page for confirmation.
Technical Field and Function Information
The following table lists the fields and functions available within the Online Payment site.
|
Field/Function |
Description |
|
The information available within this site is set through the Setup Credit Card/Bank Online Payment screen. The choice of Electronic Payment or Capture Credit Card Info as well as the Use Merchant Account option chosen determines the fields that show. | |
|
Shipper Name |
If the payment links to a MoversSuite order, then the name associated to the order displays. This information pulls from the Name, Address, Phone tab.
|
|
Customer Number |
If the payment associates to a MoversSuite customer, then identifier of the customer displays. This data pulls from the Customer set on the order within the Billing Information tab.
|
|
Order Number |
If the payment associates to a MoversSuite order, then the Order Number displays.
|
|
Invoice Number |
The Invoice Number displays in this field when the payment is linked to the invoice.
|
|
Requested Amount Invoice Amount |
Either the Requested Amount or the Invoice Amount displays, based on whether the payment is linked to an invoice or not. The Requested Amount is the original amount of the item. You can make additional payments up to the Invoice Amount or Requested Amount.
|
|
Balance Remaining |
The amount of the Requested Amount less any payments already made displays. If one or more payments have already been made, then the option to View Payment Receipt is
|
|
View Payment Receipt |
View Payment Receipt This option appears when one or more payments have been made on an item. Pressing this link opens the Payment Receipt page. NOTE: You can reuse the link sent to you through the original payment email to access this page.
|
|
Payment Method |
Payment Method Select which type of method you wish to transfer funds from to make a payment. Additional information is requested through the hosted secure webpage when Next is pressed, such as your credit card number. Options available to you include the following: Credit Card Checking Account Savings Account
|
|
Payment Amount |
Enter the amount you wish to pay. This amount is in dollar and cents and can be any amount up to the Balance Remaining. A minimum amount that must be made may also be configured.
|
|
Automatically use this payment method for your future recurring invoices |
Automatically use this payment method for your future recurring invoices If you wish this payment method, credit card or bank account, to be referenced on future payments, then check this option. If checked a reference to this payment method is saved and tied to the MoversSuite order. On future payments, the method is referenced and the payment is applied automatically. View the current Payment Method of a billing record through the Payment Setup tab.
|
|
Is it OK to allow your credit card company to approve a smaller amount than what you have entered? |
Is it OK to allow your credit card company to approve a smaller amount than what you have entered? In cases where your credit limit or balance is less than the transaction amount, if you wish for the payment to process up to whatever limit or balance is available on your card or in your account, then check this option. Typically, this is needed if you are using a gift card or a prepaid credit card that has a balance remaining that is less than your payment amount.
|
|
|
Next => Secure Payment Form Pressing Next sends your payment to the hosted secure webpage. Within this form, you enter the specific card number or account information and complete the payment transaction.
Next => Secure Account Information Entry Form If processing a payment capture, as specified within the Setup Credit Card/Bank Online Payment screen, then the Next button includes the Secure Account Entry Form text.
|
RELATED TOPICS:
Credit Card Capture without Payment
Credit Card/Bank Payment or Authorization
Online Payments Data Transferred
Setup Credit Card/Bank Online Payment