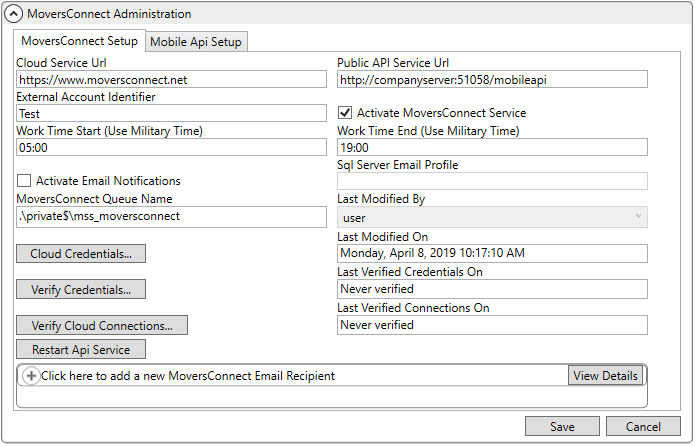
MoversSuite Administration > MoversConnect > MoversConnect Setup
Utilize the MoversConnect Setup to maintain configuration settings stored in MoversSuite and needed to exchange information between MoversSuite and MoversConnect. This information includes the service URL, credentials, and other connection properties.
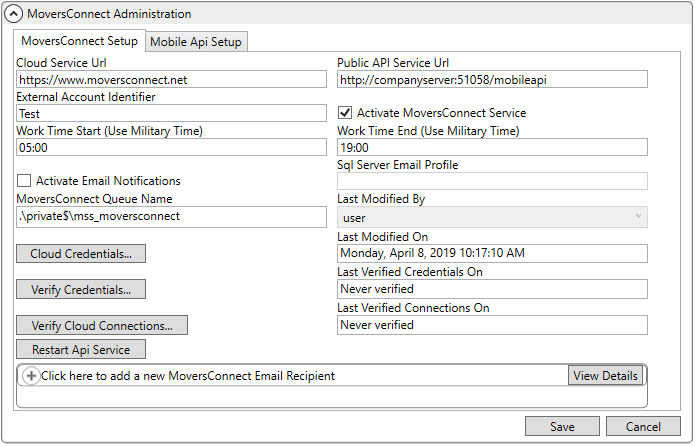
Figure 1: MoversConnect Setup
Several processes rely on MoversConnect Setup data. View the MoversConnect topic for a list and for more information.
If Mobile Api is enabled, you can access the Mobile Api Setup tab from this setup as well. This setup allows you to provide basic customer/account information utilized by the Mobile Api, such as establishing credentials for your account. This data is necessary to support the MSCrew.
|
IMPORTANT |
|
For Mobile API processing, your IT will need to open a port on your firewall that will forward to the MoversConnect Api Service. The type of traffic is TCP and the incoming IP address is 40.118.235.164. The port specified as the open port on your firewall must match the port specified for the Public Api Service Url set within MoversConnect Setup. |
Here is some information on the MoversConnect Setup process to help troubleshoot, if needed:
•Within MoversSuite Administration, if there are no existing MoversConnect Setup records containing information on the MoversConnect Setup nor Mobile Api Setup tabs, hitting Add without setting any fields will create a record; however, both MoversConnect and Mobile Api will be inactivated. Notice that none of the buttons on either tab that communicate with MoversConnect work.
•If now the Activate Moversconnect Service is checked and saved (click Save), errors will appear indicating that required data is missing. Set the required fields and save again. If all required fields were properly set, the buttons on the MoversConnect Setup tab should work.
•If now the Inactive box is unchecked and saved (click Save), errors will appear indicating that required data is missing. Set the required fields and save again. If all required fields were properly set, the buttons on the Mobile Api Setup tab should work.
Technical Field and Function Data
The following table describes the fields and functions available within the MoversConnect Setup.
|
Field/Function |
Description |
|
Cloud Service Url |
Enter the fully qualified URL to MoversConnect (up to 255 characters), e.g., https://www.moversconnect.net. |
|
Public API Service Url |
Provide the full path of the URL for the Mobile API service running locally along with the port number that allows data transfer from MoversConnect through your firewall (up to 255 characters), such as https://server:51059/mobileapi.
For Mobile API processing, your IT will need to open a port on your firewall that will forward to the MoversConnect Api Service. The type of traffic is TCP and the incoming IP address is 40.118.235.164.
This field should be set to identify the server that the API Service is running on and the port that will handle the internet (public) IP traffic from OUTSIDE your company’s firewall to which your router is redirected. Notice that this is a port on the internal API Server since the internal API Server should be is inside the company’s firewall.
For example: •Company’s public IP address is 201.202.203.204. •First, open one “public” port at the router and that “public” port is 2000. •Then, open a port – for this example it is port 2500 - on the API Server, whose internal network address is 192.0.1.100. •Then, create a rule at the router that sends inbound www traffic on port 2000 at the router to the API Server 192.0.1.100 on port 2500. If your router permits, you should limit the inbound traffic on port 2000 to only allow it if it came from IP address 40.118.235.164 (MoversConnect).
MoversConnect will look at this customer and send messages to https://201.202.203.204:2000.
Now, in this case, you would set the Public API Service URL field to https://192.0.1.100:2500 or to https://APIServerName:2500
NOTE: Different port numbers at the router and at the API Server are not required; however, for the purposes of the example, they are different for clarity. |
|
External Account Identifier |
Enter the identifier provided to you from MoversSuite (up to 255 characters). This account is your service login to MoversConnect. |
|
|
Activate MoversConnect Service Check this flag to enable MoversSuite to MoversConnect communications through the MoversSuite API Service. This function turns on the ability for the MoversSuite API Service to accept MoversConnect messages.
Checking the “Activate MoversConnect Service” box makes the “Work Time Start (Use Military Time)” and “Work Time End (Use Military Time)” active so that they can be edited. |
|
Work Time Start (Use Military Time) Work Time End (Use Military Time) |
Provide the default hours for a work day. This information is also utilized by the Mobile Api. “Activate MoversConnect Service” must be checked to edit these times.
The MoversSuite app and cloud services run 24/7/365, subject to Microsoft's commitment to keeping their Azure system up and running. MoversConnect, though, operates during the hours set within “Work Time Start (Use Military Time)” and “Work Time End (Use Military Time)” on your MoversConnect Setup record. System Administrators, however, edit these work hours for MoversConnect to be used for their company, if needed. (See MoversConnect Setup for details.) These work hours affect messages and imports.
Example: If your Branch is in the eastern time zone and your database is hosted in Azure (which means it is likely set to Mountain Time Zone), then in MSCrew the Work Time Start set for 5:00 am is 5:00 am Mountain Time and 7:00 am Eastern Time. Further, the Work Time End of 19:00 is 7:00 pm Mountain Time and 5:00 pm Eastern Time. MoversConnect acts in the following ways during these following time periods: •During the work hours set: 5am (05:00) to 7pm (19:00), MoversConnect checks for new messages anywhere from every 30 seconds to every 20 minutes. The timer resets to every 30 seconds whenever a message is received. •After and before working hours: Before 5am and after 7pm: MoversConnect checks for new messages anywhere from every 15 minutes to every 2 hours.
The principle behind this is that there really isn’t a reason to check for messages every minute during nighttime hours when nobody is there; however, this does also affect imports, too. Set the work hours as needed for your company. |
|
|
Activate Email Notifications Enable the emails notifications sent out regarding the MoversConnect service for this account by checking this flag. The emails provide valuable information on service stoppage, errors, logging, etc. The application utilizes an email profile established on your SQL Server to generate the email notifications (set through the Sql Server Email Profile setting). The recipients of the email list within the MoversConnect Email Recipient list (below). The information included in the email notifications is also documented within MoversConnect Log and within MoversConnect Status. |
|
Sql Server Email Profile |
When Activate Email Notifications is enabled, set the profile established within your local Microsoft SQL Server to send messages from (up to 128 characters). |
|
MoversConnect Queue Name |
Enter the name of the service queue folder to place messages from MoversConnect and MoversSuite API Service (up to 128 characters), e.g. .\private$\mss_moversconnect. |
|
Last Modified By
|
The name of the MoversSuite user that updated this record along with the day, date, and time of the change. |
|
Last Modified On | |
|
|
Cloud Credentials Provide the username and password referenced to log into MoversConnect. This option opens a separate MoversConnect Cloud Account Login prompt that allows you to provide the service credentials. |
|
|
Verify Credentials Once Cloud Credentials are established, press this button to send a request to verify that the credentials can successfully access MoversConnect through the MoversSuite API Service. |
|
Last Verified Credentials On |
The day, date, and time that the credentials set through the Cloud Credentials were successfully verified. |
|
|
Verify Cloud Connections Use this function to verify that the connections setup through MoversConnect allow the MoversSuite API Service to connect to external services, such as a van line. |
|
Last Verified Connections On |
The day, date, and time that the connections were last successfully verified. |
|
|
Once you make any changes within this setup, you can update MoversConnect with those changes by using this option. Once the update finishes, your changes will be live. Please test these changes and make corrections as needed. The update utilizes the Web Api Service and MoversSuite API Service to send these changes to the MoversConnect Api Service. |
|
MoversConnect Email Recipient |
|
|
Click this section to establish personnel you wish to receive email notifications regarding MoversSuite API Service and MoversConnect. The service must have the Activate Email Notifications enabled along with the Sql Server Email Profile being specified to utilize email notifications (see above description). Utilize the Add MoversConnect Email Recipient dialog to enter or update recipient records. Note: Multiple email addresses may be entered for each MoversConnect Email Recipient (up to 100 characters in the field total). Separate email addresses with a comma or a semicolon | |
|
Mobile Api Setup |
|
|
Refer to Mobile Api Setup for more information on utilizing this tab. | |
RELATED TOPICS:
Electronic and Online Payments
MSCrew Setup and Administration