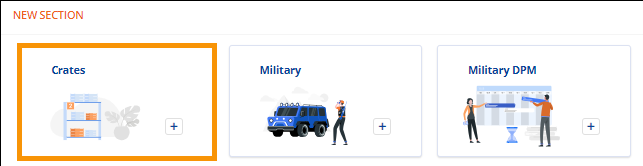
Order Information > Move Information > New Section > Crates tile
Order Information > Move Information > Crates section
Order Information > Local Services > Additional Details > Crates tile
Order Information > Local Services > Crates section
Information on Crates can be entered within Move Information for the order, or within Local Services to attach it to a service. Both will be detailed in this topic.
Move Information > Crates
To enter crate information, go to Order Information > Move Information > New Section and click the “Crates” tile. (See MSWeb New Section for details, if needed.)
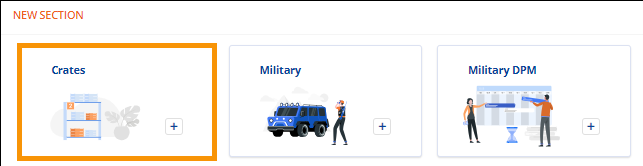
This opens a new section called “Crates.” Within this section, enter the Description, Quantity, and Dimensions. Cubic Feet and Total Cubic Feet automatically calculate based on the dimensions set. To save, click green checkmark. To exit without saving the data, click the red x. Of note, if this section is opened and nothing is set and saved, the section will continue to be open. Only when the red x is clicked is when the section disappears, and the “Crates” tile reappears on with New Section.
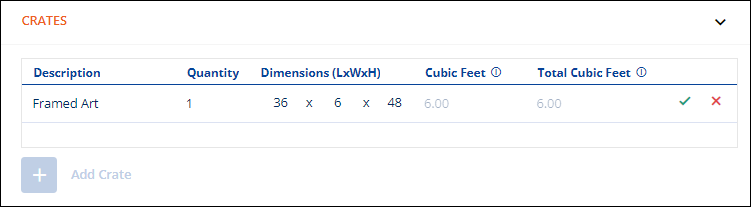
Once one crate is added, use Add Crate to continue to add more details on additional crates.
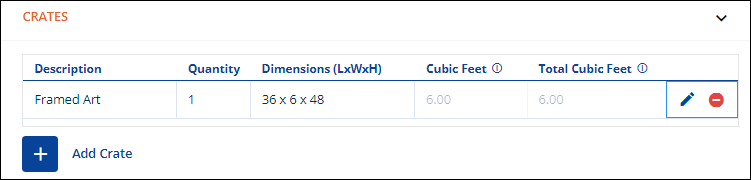
To delete a line within Crates, click the  to delete that line. Click the blue
pencil/edit icon to edit data set on that line. Be sure to click Save to save
the edits.
to delete that line. Click the blue
pencil/edit icon to edit data set on that line. Be sure to click Save to save
the edits.
Local Services > Crates
When entering Materials for a service listed within Local Services, first click on the Service needing Materials. In the example below, notice the service selected. When clicked, the information on that service lists and the tiles at the bottom of the screen will pertain to that service.
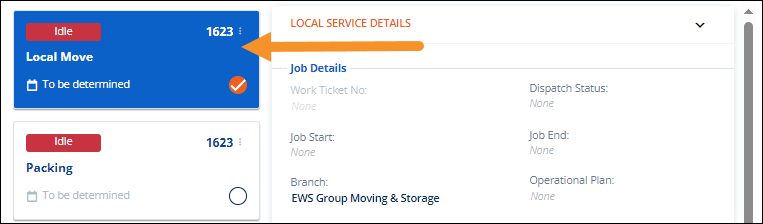
From Additional Details at the bottom of the screen, click the “Crates” to add crate(s) to that service.
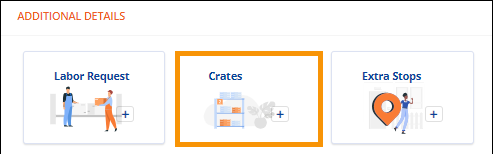
The Crates section opens and continue to enter data either using Import from Orders or manually (which is explained within Move Information > Crates above.) For details on using Imports from Orders, see MSWeb Import from Orders.
