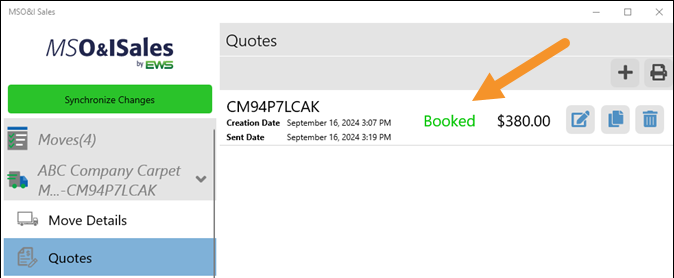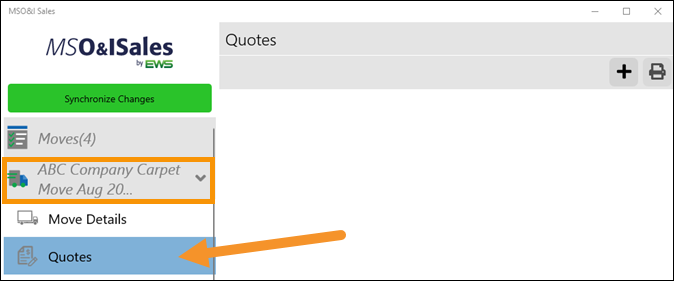
Setup Area: Moves > choose an opportunity > Quotes
The Quotes tab is for all Quote Management. The information within the Quotes tab is relevant only to the opportunity listed under the Moves tab. To manage your company and your personal information that you wish to be presented on the quote, go to the “My Information” tab.
In the example below, the Quotes tab is open and when a quote is added, it will be for the Move Opportunity named “ABC Company Carpet Move Aug 20”.
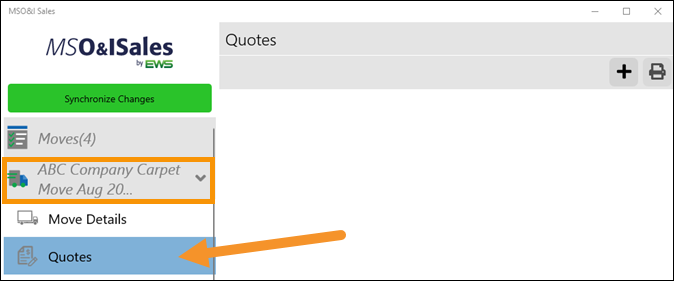
Figure 52: Quotes opens under the opportunity named "ABC Company Carpet Move Aug20."
To add a new quote:
Create a new quote by clicking on the + button at the top right of the screen. Edit the name of the quote, if needed. Click the checkmark to add that Quote Number(or Name.)
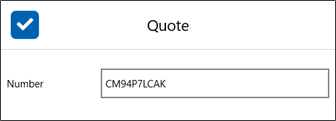
The quote is now listed under the Quotes List. At this point, it lists as a Draft.
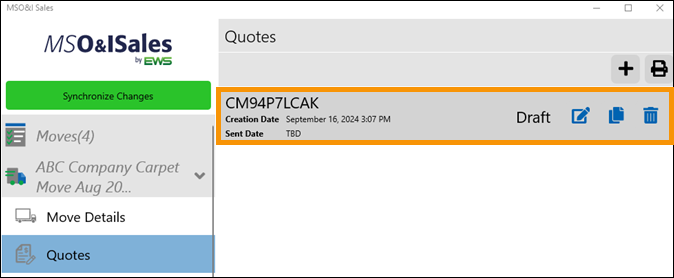
Figure 53: One quote lists for the opportunity.
Click the print button near the top right corner of your screen and then select:
•The Report Template to be used
•The format to be used when saved – either .doc or .pdf
•Either Consolidated or “By Survey Sheet”
•Verify the correct Quote number is listed.
IMPORTANT: Be sure to mark the indicator “Mark the quote as sent to customer.” This is a critical step for flow into MoversSuite.
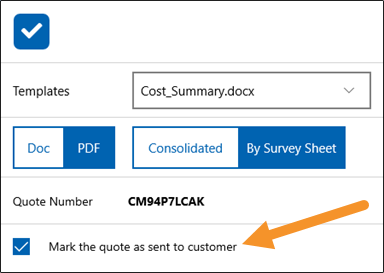
Click the checkmark to save to your system. The filename defaults to the Report Template name and the Quote Number. Click Save.
If customer requests any modifications, revert to the Job Walk and/or Cost Summary (see MSO&ISales Job Walk and/or MSO&ISales Cost Summary for details). Make the appropriate modifications. Revisit the Quote Tab and create a new Quote Draft. Follow the steps above to generate a new quote proposal and send to the Customer.
Once the Customer confirms that all is correct, accurate, and that they will be proceeding with the proposal, go to the Moves tab > MSO&ISales Move Details tab. (Be sure the appropriate move opportunity is open under Moves.) From the Quotes pick list, a screen will open with all Quotes for that opportunity. Choose the appropriate option by clicking on that field and then the checkmark.
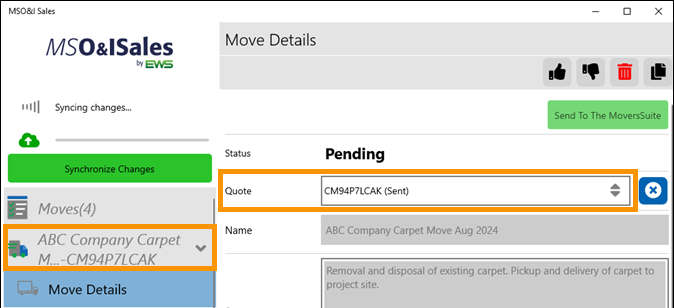
Then click the Thumbs Up icon to Book the specified quote option. The status will now show Booked.
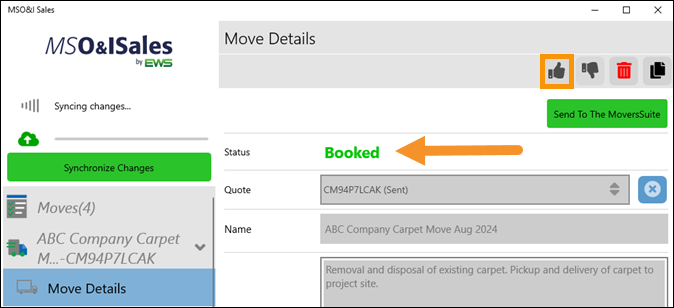
If you are a MoversSuite Customer, you will see a “Send to MoversSuite” button. Click this button to send a move and the details (which details are defined within MSO&ISales Content) via API into MoversSuite.

Revisiting the Quotes Tab will now reflect all quote options provided and sent along with the Booked quote.