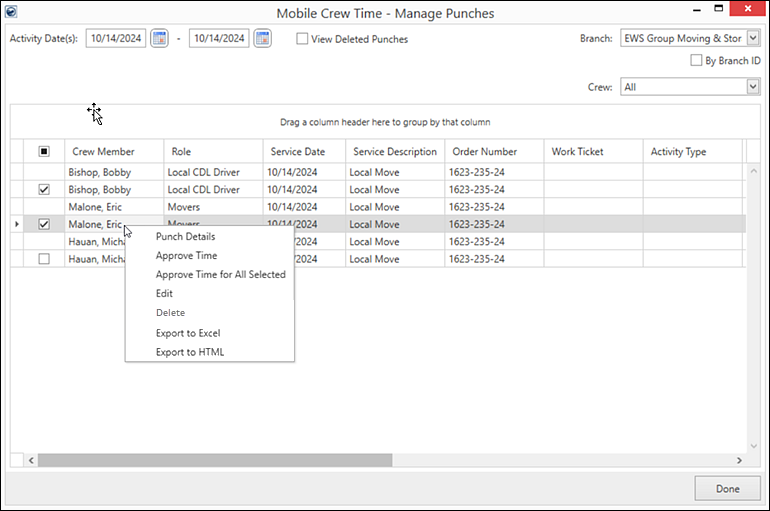
Utilize the Manage Punches screen to update and approve time for crew logging time through MSCrew. Access to this screen is through the Mobile Crew Time option available through the Accounting Tools Menu and from within the Local Dispatch.
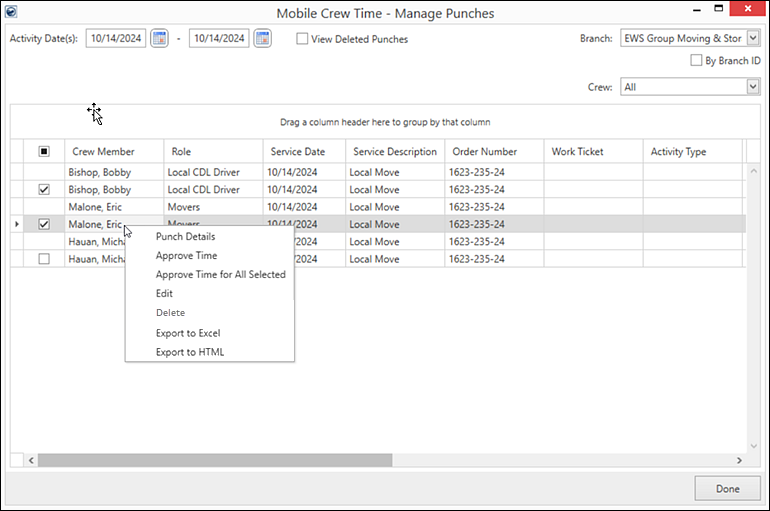
Figure 102: Mobile Crew Time
This screen remains open as you work in MoversSuite. So, if you are working within the Dispatch Center grid and select a service with different crew, the application updates the listing with screen automatically.
NOTE: The functionality of the Mobile Crew Time screen is also available through the MSCrew Crew Time website.
Manage Punches opens a Mobile Crew Time screen where you can see and update the punches entered by the on-site crew. After approval, the time punches can be associated to the revenue on an order done through the Enter Actuals feature in the Local Dispatch module and can then be imported to the Revenue Entry module for billing. Use the Mobile Crew Time grid to associate the time punches to an order.
Use this screen by selecting an activity date range and branch of service. The application retrieves all time entries for all services within the date range and linked to the Dispatching Common View of the selected branch. Only punch activity that falls within the date range for the selected branch displays.
You can also filter the grid by Crew as well.
Select one or more records through the checkbox column and edit and approve time entries through options available through a right-click menu.
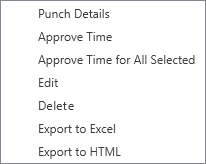
Figure 103: Right-click menu within Mobile Crew Time
Approved time entries are available within Enter Actuals and are available for importing into Revenue Entry.
Access to this screen is controlled through the Mobile Crew Time security module. Refer to MSCrew Setup and Administration and to the Mobile Crew Time description within Security Modules for details.
Crew Punch Payroll Processing
Utilize the Export Punches to Payroll screen to send approved punch information to Crew Punch for further processing.
Technical Field and Function Information
|
Field/Function |
|
|
Use the following selectors to filter the listing. Once you make an Activity Date(s) selection, the screen updates automatically to display qualifed records. Continue to filter the results by selecting a Branch and/or Crew. | |
|
|
Provide a range of service activity to view in the data grid. You can enter dates directly (in MM/DD/CCYY format) or use the Calendar Control to choose a date. |
|
View Deleted Punches |
Check the box to list deleted punches only. Information on when the punch was deleted along with name of the user that deleted the punch show in the Last Modified and Last Modified By columns. |
|
Branch |
Filter activity results to a selected branch. Only activity for orders associated to the branch or as part of the branch’s Dispatching Common View display. |
|
|
The Branch selector offers the ability to select a record by the name of the branch. Alternatively, you can select by the branch identifier by checking this option. |
|
Crew |
Once a branch selection is made, you can view and select individuals associated to the branch (or part of the Dispatching Common View) and choose to select a specific individual. You can choose All to view all associated personnel for that branch. |
|
Crew Activity |
|
|
Right-Click Menu All processing functions are available through a right-click menu. The following options are available when one or more activity records are selected.
Punch Details Opens the Punch Details dialog allowing you to view all specifics of the activity.
Approve Time Flags the time as approved and updates the activity information, such as setting the Approved flag. You cannot undo a time approval from this screen. If an approved time is incorrect, it can be updated through the Enter Actuals screen.
Approve Time for All Selected This option marks all selected activity as approved. See information on the Approve Time option for details.
Edit Opens the Edit Punch dialog allowing you to update the punch in/out times, mark the activity as overtime and/or as approved, and attach a comment to the record.
Delete Delete an individual punch.
Export to Excel This option opens a separate Microsoft Excel containing all grid data as columns in a new worksheet. Refer to the Export To topic for more information.
Export to HTML This option allows you to view the grid data in a separate web page using your default internet browser application. Refer to the Export To topic for more information.
| |
|
|
You can select or unselect a record in the grid by clicking the checkbox for each row. You can also click the checkbox in the header row to select/unselect all records at once. |
|
Crew Member |
Name of the person logging time for the service displays. |
|
Role |
The role associated to the crew member. |
|
Service Date |
Date of the service displays. |
|
Service Description |
Description or title set for the service. |
|
Order Number |
The Order Number displays. |
|
Work Ticket |
The number associated to the Work Ticket displays. |
|
Activity Type |
Type of activity assigned to the service displays. |
|
Punch In |
Date and time of when the person began logging time for the specific activity associated to the service. |
|
Punch out |
Date and time of when the person stopped logging time for the specific activity associated to the service. |
|
Approved |
This column displays a checkbox if the time entry is approved. |
|
Comment |
Any comments associated to the activity displays. |
|
Last Modified |
Date and time that this activity record was last modified displays. |
|
Last Modified By |
Name of the person or user that updated this record. |
RELATED TOPICS: